
Innholdsfortegnelse:
2025 Forfatter: Bailey Albertson | [email protected]. Sist endret: 2025-01-23 12:45
Problemer med en Android-enhet etter blinking: årsaker og løsninger

Mange brukere som ønsker å gi nytt liv til enhetene sine, blinker dem på egenhånd, men dessverre ikke alltid med hell. Det er problemer med å laste inn systemet, alternativer, opp til fullstendig nektelse av å starte i gjenopprettingsmodus. Kan situasjonen rettes opp?
Innhold
-
1 De viktigste problemene som oppstår etter fastvaren
- 1.1 Enheten slås ikke på
-
1.2 Kan ikke slås på eller lades
1.2.1 Gjenopprett med standard ADB-verktøy
- 1.3 Enheten starter hele tiden på nytt
- 1.4 Enheten fryser på sprutskjermen
- 1.5 Berøringsskjermen har sluttet å virke
- 1.6 Bare en svart skjerm
- 1.7 Etter at fastvaren ikke fungerer Gjenopprettingsmodus
- 1.8 Datamaskinen sluttet å se enheten
- 1.9 Manglende lyd på enheten
-
1.10 "Ugyldig IMEI" -melding etter blinking
- 1.10.1 Hvordan angi IMEI manuelt
- 1.10.2 Endre eller generer en ny IMEI ved hjelp av Chamelephon-applikasjonen
- 1.10.3 Video: hvordan du endrer IMEI-koden
-
1.11 Enheten ser ikke GSM-nettverket og kobler ikke til Wi-Fi
- 1.11.1 Får ikke IP-adresse og identifiserer ikke nettverket
- 1.11.2 Kobler til et tilgangspunkt, men laster ikke inn sider
- 1.11.3 Kan ikke se hotspot for hjemmet
- 1.11.4 Video: Sette opp en hjemmeruter
-
1.12 Enheten er treg eller buggy
1.12.1 Fotogalleri: Slik tilbakestiller du hardt på Android
- 1.13 Mangler internminne
- 2 Hvordan blinke Android: nyttige tips
De viktigste problemene som oppstår etter fastvaren
I motsetning til iOS er Android-plattformen åpen, så det er ofte lettere å fikse en feil enn det virker ved første øyekast. I begge tilfeller er årsakene og løsningene forskjellige. Det er ikke noe universalmiddel for alle situasjoner, så de må vurderes separat.
Enheten slås ikke på
Noen ganger, etter blinking, vil ikke enheten slå seg på på grunn av at batteriet er utladet. Derfor må du sørge for at telefonen eller nettbrettet har nok lading før du begynner å blinke. Hvis miniprogrammet ikke slås på, men PC-en kjenner den igjen, vil det være logisk å lade den opp først.
Hvis enheten ikke slås på, men kan starte opp i gjenopprettingsmodus, må du ta sjansen. Hvordan du gjenoppretter telefonsystemet ved hjelp av gjenopprettingsmodus, vil bli beskrevet i detalj nedenfor.
Kan ikke slås på eller lades
Hvis enheten ikke slås på og ikke vil lade via USB, kan du prøve å lade batteriet utenfor telefonen, det vil si ved å bruke den såkalte frosken.

"Frog" lar deg lade batteriene separat fra enhetene, det spiller ingen rolle fra hvilken produsent du har smarttelefonen din
Hvis det viser seg at saken ikke er i batteriet, men enheten gjenkjennes på PC-en, må du blinke telefonen igjen. Det er bedre å kontakte et servicesenter, men du kan gjøre det hjemme.
Hvis den gamle firmwareversjonen forblir på telefonen, anbefales det å installere den. Hvis ikke, er den riktige løsningen å laste ned ønsket fil fra produsentens nettsted, og ikke fra en tredjeparts webside. Fastvaren må nødvendigvis matche enhetsmodellen.
Filen må lastes inn i rotmappen på MicroSD-kortet og starte installasjonen ved hjelp av gjenopprettingsmodus. For å starte modus, trykk samtidig på av / på- og volumknappene. Denne kombinasjonen kan variere for forskjellige telefonmodeller. Hvis dette alternativet ikke fungerte, kan du prøve å holde nede Hjem-tasten og samme volumknapp.
Gjenoppretting med standard ADB-verktøy
Hvis smarttelefonen ikke støtter SD-kort, kan du bruke ADB-kommandoer. Denne metoden er også egnet for tilfeller når enheten starter på nytt. Fremgangsmåten utføres som følger.
-
Aktiver USB-feilsøking og kjør ADB Run på datamaskinen din. Hvis det ikke er noen driver, kan du laste den ned og installere den. Velg Backup-menyen.

Backup-meny Velg Backup-elementet i hovedmenyen i ADB Run-programmet
-
Klikk på Adb Restore.

Bytter til Adb Restore-modus Klikk på Adb Restore i menyen som åpnes
-
Klikk på knappen "Gjenopprett data" på selve enheten.

Forespørsel om datagjenoppretting Enheten vil be deg om å gjenopprette data, som du må bekrefte
Enheten starter hele tiden på nytt
Med en konstant spontan omstart går kontrollen over telefonen tapt. For å returnere den, må du først kontrollere batteriets tilstand, så ofte oppstår problemet på grunn av funksjonsfeil. Hvis batteriet ikke er hovent, må du tilbakestille innstillingene til fabrikkinnstillingene ved hjelp av gjenopprettingsmodus eller i selve innstillingene. For mer informasjon, se avsnittene på svart skjerm og treghet nedenfor.
Enheten fryser på sprutskjermen
Problemet er at den blinkede telefonen starter, men henger på logoen. Da slukker alt og brukeren sitter igjen med ingenting. Dette problemet kalles bootloop. Årsaken er installasjonen av firmware som ikke passer for en smarttelefon eller nettbrett. Et annet alternativ er mislykket erstatning av filer i systempartisjonen til operativsystemet. Enheten prøver å starte noe som stadig laster systemminnet på nytt. Logisk er enhetsfeil uunngåelig.

Årsaken til at smarttelefonen fryses er vanligvis installasjon av inkompatibel firmware eller mislykket erstatning av systemfiler
Berøringsskjermen har sluttet å virke
Hvis berøringsskjermen slutter å fungere, bør du umiddelbart prøve å gå til gjenopprettingsmodus. Hvis telefonen starter i denne modusen og brukeren har en sikkerhetskopi av data, kan du rulle tilbake til den gamle versjonen. Detaljerte instruksjoner i neste avsnitt.
Bare en svart skjerm
Hvis telefonen ikke starter opp og til og med produsentens logo ikke vises, men telefonen går i gjenopprettingsmodus, er det åpenbart at du må prøve å gjenopprette den gamle versjonen av Android. Hvis enheten ikke går inn i gjenopprettingsmodus, må du ty til minst: installer en ny versjon av operativsystemet eller tilpasset gjenoppretting ved hjelp av en PC- og ADB-kommando.
-
Aktiver gjenopprettingsmodus. Igjen brukes forskjellige tastekombinasjoner for å angi for hvert merke (og noen ganger modell) av smarttelefon / nettbrett:
- i Samsung-enheter må du holde nede strømknappen og "Vol +";
- i Sony-produkter - Strøm, "Vol -" og kameraets strømknapp;
- for HTC - "Vol -" og Power før du aktiverer gjenopprettingsmodus.
-
I gjenopprettingsmenyen bruker du volumtastene (i noen tilfeller kan du bruke berøringsskjermen til å flytte), og velg slettingsdata / tilbakestillingselement. Trykk på av / på-tasten på enheten for å få tilgang til denne menyen.

Gjenopprettingsmeny På gjenopprettingsmenyen velger du slettingsdata / tilbakestillingsvare
-
Bekreft samtykke til å slette data fra smarttelefonen og tilbakestilling ved å velge riktig underelement.

Slette data fra en smarttelefon Vi bekrefter sletting av brukerdata
-
Vent til slutten av tilbakeføringsprosessen til den gamle OS-versjonen, og velg deretter gjenopprettingssystem-elementet for å avslutte gjenopprettingsmodus og la operativsystemet starte.

System omstart kommando Vi velger omstartsystemet nå og venter på at operativsystemet skal starte på nytt
Etter vellykket gjennomføring av de beskrevne operasjonene, vil den forrige versjonen av Android gå tilbake til enheten.
Gjenopprettingsmodus fungerer ikke etter fastvare
Hvis gjenopprettingsmodus ikke starter etter fastvaren, men smarttelefonen slås på og fungerer, kan dette være forårsaket av et misforhold mellom fabrikkgjenopprettingsmodus og den nye OS-versjonen. En spesiell gjenopprettingsplattform, for eksempel CWM (ClockworkMod), kan redde situasjonen. Rom Manager-programmet hjelper deg med å installere det. Det er også andre, mer komplekse metoder for å blinke utvinningstjenesten. For eksempel, hvis du har en Samsung-telefon, er det bedre å bruke Odin. Mange kjente produsenter lager sin egen spesielle programvare, som i tilfelle Acer.
For å blinke en enhet ved hjelp av Rom Manager, må du få rotrettigheter. Dette kan enkelt gjøres ved hjelp av et annet verktøy, for eksempel Framaroot. Når superbrukerrettighetene er oppnådd og Rom Manager er lastet, må du gjøre følgende:
-
Åpne Rom Manager-applikasjonen og velg det første gjenopprettingselementet.

Rom Manager-grensesnitt Velg gjenopprettingsoppsett på den første menyen
-
Klikk på ClockworkMod Recovery og velg modell av enheten fra listen over tilgjengelige. Bekreft nedlasting.

Velge en modell for mobilenheter Klikk ClockworkMod Recovery, velg gadgetmodellen og vent til nedlastingen er ferdig
Etter det begynner filene å lastes ned, og deretter vises et varsel om at du trenger å gi programmet Root rights. Deretter begynner installasjonen av CWM.
Datamaskinen sluttet å se enheten
Først og fremst må du sjekke funksjonaliteten til USB-porten og installere driverne. Hvis dette ikke hjelper med å rette opp situasjonen, kan du bruke følgende instruksjon.
-
Aktiver feilsøkingsmodus ved å gå til innstillinger. For forskjellige modeller av smarttelefoner og i forskjellige versjoner av operativsystemet, kan rekkefølgen av handlinger variere. For eksempel, i Sony Ericsson Xperia Arc basert på Android 4.0.4, må du velge delen "Funksjoner for utviklere" i innstillingene, og deretter - "USB-feilsøking".

Feilsøkingsmodus Gå til seksjonen "Funksjoner for utviklere" og slå på feilsøkingsmodus
-
Bekreft aktivering av feilsøkingsmodus ved å klikke OK.

Bekreftelse på å gå inn i feilsøkingsmodus Klikk OK for å bekrefte overgangen til feilsøkingsmodus
-
Gå til innstillingene igjen og velg Xperia.

Xperia-modellinnstillinger Finn Xperia-elementet i innstillingene og åpne det
-
Velg "Connection" -elementet.

Koble en gadget til en datamaskin Velg "Connection" - dette er den siste linjen i menyen
-
Klikk på "USB Mode" og velg "Media Transfer Mode".

Velge tilkoblingsoppsettmodus Velg medieoverføringsmodus - datamaskinen og mobilenheten din kan dele filer
Etter disse manipulasjonene, bør smarttelefonen oppdages riktig på PCen igjen.
Manglende lyd på enheten
Problemet indikerer at den tilpassede fastvaren ikke er kompatibel med enheten. En løsning er å reflektere enheten på nytt, men med en annen versjon. Du må laste ned fastvarefilen til et flyttbart kort og erstatte versjonen ved hjelp av gjenopprettingsmodus.
For en start kan du imidlertid prøve å tilbakestille telefonen til fabrikkinnstillingene. Denne metoden er beskrevet nedenfor i avsnittet om hvordan du kan bekjempe forringelse av enhetsytelsen.
"Ugyldig IMEI" -melding etter blinking
Varslingen betyr at IMEI ble overskrevet eller endret under blinkingen. Det kan være to grunner: brudd på fastvareprosedyren eller installasjon av en tilpasset versjon av utilstrekkelig kvalitet fra en upålitelig utvikler (versjonen mangler tilsvarende funksjonalitet for IMEI).
Først må du avgjøre om koden faktisk er slettet. For å gjøre dette, gå til oppringingsmodus og skriv * # 06 #. Et vindu vises med IMEI-nummeret, som må kontrolleres mot et antall tall skrevet på esken til enheten. Hvis de ikke stemmer overens, betyr det at IMEI ble overskrevet.

For å sjekke IMEI-koden, som er lagret i enhetens minne, må du angi * # 06 # i oppringingsmodus
I dette tilfellet må du legge inn koden manuelt for å gjenopprette GSM-kommunikasjon. Telefonen vil da kunne ringe og sende meldinger.
Hvordan angi IMEI manuelt
Du kan endre den overskrevne IMEI til den riktige i Android OS på minst to måter. Den første av dem består i å foreskrive IMEI i ingeniørmenyen på telefonen.
- Gå inn i ringemodus og skriv inn koden for å åpne ingeniørmenyen, for eksempel: * # 3646633 # eller * # * # 3646633 # * # * (hvis de angitte kodene ikke fungerer, finn kombinasjonen for telefonmodellen din på Internett).
-
Gå til CDS-informasjon - Radioinformasjon - Telefon 1-menyen.

CDS-informasjon I prosjekteringsmenyen velger du elementet CDS-informasjon, deretter radioinformasjon og telefon 1
- AT +-elementet vil være plassert øverst. I feltet under det, spesifiser EGMR = 1.7, ".
- Plasser markøren mellom anførselstegnene og skriv inn IMEI, som er angitt på boksen på enheten.
-
Klikk på SEND PÅ KOMMANDO-knappen for å bruke endringene.

Tast inn IMEI-koden Skriv inn IMEI-installasjonskommandoen og klikk Send ved kommando-knappen
For å gjenopprette IMEI for det andre SIM-kortet (hvis tilgjengelig), må du lukke ingeniørmenyen, gjenta alle disse trinnene, men i stedet for EGMR = 1.7, skriv inn EGMR = 1.10, og angi IMEI for andre i anførselstegn SIM-kort
Etter det må du starte enheten på nytt. IMEI-koder blir overskrevet, og GSM-modulen vil fungere igjen.
Endre eller generer en ny IMEI ved hjelp av Chamelephon-appen
Den andre måten er å installere IMEI gjennom spesiell programvare. Det er enklere enn det første, men krever rotrettigheter:
- Last ned Chamelephon-appen fra Google Play Market. Få rettigheter til superbruker først.
- Åpne det nedlastede programmet og skriv IMEI i spesialfeltene. Det er også mulig å opprette en ny kode for telefonen eller nettbrettet.
-
Start enheten på nytt - systemet vil inneholde riktig antall tall.

Grensesnitt for Chamelephon-program Chamelephon-appen lar deg legge inn gammel eller generere ny IMEI-kode
Video: hvordan du endrer IMEI-koden
Enheten ser ikke GSM-nettverket og kobler ikke til Wi-Fi
Hvis telefonen ikke oppdager noen GSM-nettverk, betyr det at det er et problem med IMEI-koden. Hvordan du løser dette problemet ble beskrevet i forrige avsnitt.
Får ikke IP-adresse eller identifiserer nettverket
Problemet med å koble til en Wi-Fi-ruter kan manifestere seg på forskjellige måter. Enheten kobler for eksempel ikke til visse tilgangspunkter og viser kontinuerlig "Få en IP-adresse" eller "Identifikasjonsproblem". I det andre tilfellet trenger du bare å skrive inn passordet på nytt, siden det sannsynligvis ble skadet under oppdateringen av enheten.
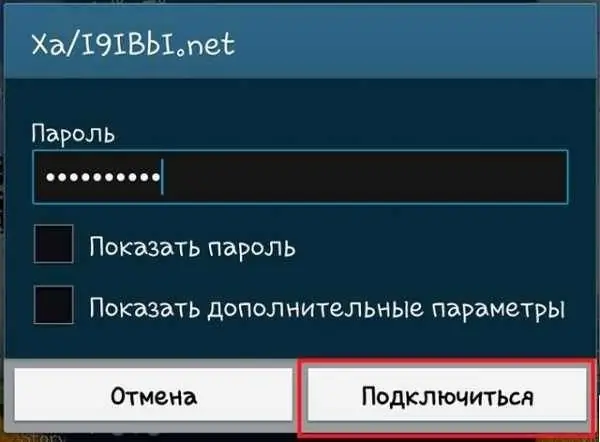
Hvis det lagrede passordpassordet for Wi-Fi-tilgangspunktet ble skadet under blinkingen, bare skriv det inn igjen
I tilfelle meldingen "Få en IP-adresse", er en effektiv måte å løse problemet på å fjerne nettverket midlertidig.
-
I listen over tilgjengelige nettverk velger du den inoperative som ikke kan få en IP-adresse, klikker på den og holder fingeren en stund til en meny vises. Klikk på "Slett nettverk" -elementet.

Fjerne et tilgangspunkt Slett det ødelagte tilgangspunktet for å starte forbindelsen på nytt
-
Start søket etter Wi-Fi-punkter på nytt og koble til det eksterne nettverket på nytt.

Legge til et eksternt nettverk Legg til det eksterne tilgangspunktet igjen
Kobler til et tilgangspunkt, men laster ikke inn sider
Essensen av neste versjon av problemet med å koble til Wi-Fi: enheten ble koblet til det nødvendige tilgangspunktet, men sidene lastes ikke inn. Årsaken må finnes i proxy-serverinnstillingene.
-
Fest nettverket og velg deretter "Endre nettverk" i menyen.

Nettverksendring Vi velger varen "Endre nettverk"
- Merk av for "Vis avanserte alternativer". I forskjellige versjoner av Android og på forskjellige enhetsmodeller kan seksjonsnavnene variere: et av de mulige alternativene er "Vis avanserte funksjoner". Innstillingselementet for proxyserver vises. Hvis "Manuell" er valgt i den, var årsaken til problemet nettopp dette. Du må installere den på nytt i "Nei" -posisjon og klikke "Lagre".
En annen grunn: datoen ble slått av under oppdateringen. Du kan sjekke det i innstillingselementet “Dato og tid”. Det kan ha blitt endret fra utgivelsesdatoen for fastvaren.
Kan ikke se hotspot hjemme
Hvis hjemmetilgangspunktet ikke er i listen over tilgjengelige nettverk, betyr dette at den nye firmware har endret kringkastingsfrekvensen på mobilenheten. I dette tilfellet må du endre innstillingene på ruteren. Følgende instruksjoner hjelper deg med å feilsøke.
- Gå til den administrative menyen til ruteren ved å skrive 192.168.1.1 i nettleserens søkefelt.
- Gå til trådløse innstillinger (Trådløs).
- Bytt kringkastingskanal (kanal) til hvilken som helst annen og lagre.
-
Eksperimenter med forskjellige kanaler, kanskje dette løser problemet ditt.

Endre kanal på ruteren Endring av kringkastingskanalen på ruteren kan hjelpe deg med å koble til den fra telefonen eller nettbrettet
Denne prosedyren er bare tilgjengelig hvis det er et hjem og ikke et offentlig nettverk. Hvis ingenting fungerte, er det fornuftig å tilbakestille innstillingene på enheten. Dette vil bidra til å løse en systemfeil som ofte vises når en eksisterende versjon slås sammen med en ny.
Hvis problemet fortsatt vedvarer, ligger problemet i selve fastvaren. Du bør donere oppdateringen og tilbakestille enheten til en tidligere versjon eller installere tilpasset fastvare.
Video: sette opp en hjemmerouter
Enheten er treg eller buggy
Ofte merker brukerne til sin overraskelse at enheten etter å ha blinket begynte å jobbe enda tregere, noe de bare ville bli kvitt ved å oppdatere operativsystemet. Å tømme hurtigbufferen og installere applikasjoner på nytt vil ikke gi merkbare resultater. En effektiv løsning vil være å tilbakestille telefonen eller nettbrettet eller Hard Reset. Dette gjøres i menyen "Innstillinger" - "Sikkerhetskopiering og tilbakestilling" - "Tilbakestill telefoninnstillinger".
Det er viktig å merke seg at etter tilbakestillingen vil all informasjon bli slettet: kontakter, bilder, videoer, innstillinger og applikasjoner. Dermed anbefales det å lage en sikkerhetskopi av dataene, om nødvendig, ved å krysse av i boksene "Backup" og "Auto recovery". Sistnevnte er nødvendig for å installere applikasjoner på nytt og gjenopprette innstillinger og data.
Fotogalleri: Slik tilbakestiller du hardt på Android
-

Sikkerhetskopiering og tilbakestilling - Klikk på "Sikkerhetskopier og tilbakestill" i telefoninnstillingene
-

Generell tilbakestilling - Velg det siste elementet - "Generell tilbakestilling"
-

Tilbakestill telefoninnstillingene - Klikk på "Tilbakestill telefoninnstillinger"
Internt minne mangler
Etter oppdatering til en ny versjon av operativsystemet, kan telefonen nekte å gjenkjenne sitt eget interne minne. Den påståtte årsaken er en feil i firmwareversjonen eller et misforhold mellom telefonparametrene og den tilpassede firmware. Problemet elimineres ved å tilbakestille telefonen til fabrikkinnstillingene (Hard Reset-prosedyre beskrevet i forrige avsnitt av artikkelen).
Hvordan blinke Android: nyttige tips
Å blinke en telefon eller et nettbrett er en leksjon for de som forstår teknologi. For en vanlig bruker vil dette mest sannsynlig være vanskelig - det er bedre å kontakte servicesenteret til kunnskapsrike mennesker. Likevel, hvis du har studert mange instruksjoner, lest på nytt mye informasjon og fortsatt har bestemt deg for en uavhengig firmware, bør du vurdere noen flere punkter før du utfører denne vanskelige prosedyren.
- Tenk på hvorfor du trenger firmware. Er telefonen treg? Krasjer hele tiden? Minne fullt av ukjente data? For å øke hastigheten og ytelsen til smarttelefonen, anbefales det fortsatt å reflektere den. Hvis telefonen fungerer normalt uten problemer, er det kanskje ikke fornuftig å blinke.
- Lag en sikkerhetskopi i tilfelle noe går galt. Deretter kan du gå tilbake til forrige versjon.
- Lagre den nåværende firmwareversjonen på SD-kortet til samme formål.
- Lad enheten.
- Bruk USB-kabelen som fulgte med enheten.
- Før du starter prosedyren, må du gjøre deg kjent med all firmware som er tilgjengelig for denne modellen.
-
Les installasjonsinstruksjonene for den valgte versjonen flere ganger. Informasjon bør hentes fra pålitelige kilder, for eksempel xda- og w3bsit3-dns.com-fora.

Lader smarttelefonen Før du avhører en enhet som kjører Android OS, anbefales det å lade den fullstendig, ellers kan du "slå" dingsen, det vil si gjøre den om til en ubrukelig vare
Det anbefales å blinke enheten bare til personer som er kunnskapsrike om dette emnet. Dette betyr ikke at en vanlig bruker, som tydelig følger pålitelige instruksjoner, ikke vil være i stand til å løse problemet. Imidlertid er det en risiko for problemer, både alvorlige og mindre. Det er ikke noe universalmiddel for å løse alle problemer; hver funksjonsfeil har sin egen metode for eliminering.
Anbefalt:
Windows 7 Enhetsbehandling: Hvor Og Hvordan Du åpner Den, Hva Du Skal Gjøre Hvis Den Ikke Kan åpnes, Ikke Fungerer Eller Er Tom, Og Hvis Den Ikke Har Noen Porter, Skriver, Stasjon,

Enhetsbehandling for Windows 7. Hvor du finner den, hvorfor trenger du den. Hva du skal gjøre hvis det ikke åpnes, eller hvis du støter på uventede problemer mens du jobber med det
Hva Skal Jeg Gjøre Hvis En Katt Har Bitt Eller Riper, Hva Skal Jeg Gjøre Hvis Bittstedet Er Hovent (arm, Ben Osv.), Hva Er "katteskrapesykdom"

Konsekvensene av kattebitt og riper. Førstehjelp til mennesket. Medisinsk hjelp: vaksinering, antibiotikabehandling. Forebyggende handlinger
En Katt Eller En Katt Spiser Ikke Eller Drikker Vann I Flere Dager (3 Eller Mer): Grunner Til å Nekte å Spise Og Drikke, Hva Skal Jeg Gjøre Hvis Kattungen Lider

Hvor farlig er det å nekte mat og vann. Hvilke sykdommer kan forårsake lignende symptomer hos katter? Hva skal jeg gjøre hvis dyret ikke spiser eller drikker
Hva Skal Jeg Gjøre Hvis Ikoner Blinker Eller Forsvinner På Windows 10 - Vi Løser Problemer I Arbeidet Med Skrivebordsikoner

Tilgjengelige innstillinger for skrivebordsikoner / snarveier på Windows 10. Mulige problemer i driften av ikoner og hvordan du løser dem
Hva Du Skal Gjøre På Ferie Hjemme - Hva Du Skal Gjøre Hvis Det Ikke Er Penger Og Du Ikke Skal Noen Steder

Hva du skal gjøre på ferie hjemme: helse, skjønnhetsprosedyrer, fotosession. Ferie på et budsjett: rengjøring og omorganisering, sove, fotturer, haike
