
Innholdsfortegnelse:
2025 Forfatter: Bailey Albertson | [email protected]. Sist endret: 2025-01-23 12:45
Tilbake i fortiden: Slik returnerer du den klassiske startmenyen til Windows 10

Windows 10 er et stilig, moderne og funksjonsrikt operativsystem. Imidlertid liker mange brukere ikke den nye Start-menyen: den virker overveldet og forvirrende. Derfor var det et legitimt behov for å returnere "Start" -menyen til sin velkjente form, som i Windows 7 eller til og med tidligere versjoner. Det er flere måter å oppnå dette på.
Innhold
-
1 Gå tilbake til den "klassiske" på Windows 10
-
1.1 Konfigurasjon ved hjelp av standard Windows 10-funksjoner
1.1.1 Video: Hvordan fjerne "flisearealet" fra Start-menyen på Windows 10
-
1.2 De mest populære programmene for å tilpasse Start-menyen på Windows 10
- 1.2.1 StartIsBack - velg riktig versjon
- 1.2.2 StartIsBack ++ for Windows 10
- 1.2.3 Classic Shell - et program med en rekke innstillinger
- 1.2.4 Video: prosessen med å installere og konfigurere Classic Shell-programmet på Windows 10
- 1.2.5 Start10 - programmet med den beste integrasjonen for stilen til Windows 10
-
-
2 Alternativ innstillingsmetode for "spesiell anledning"
2.1 Video: Slik deaktiverer du nettbrettmodus i Windows 10
Tilbake til "klassikeren" på Windows 10
Det er mange alternativer for å returnere den "tradisjonelle" Start-menyen. Men de fleste av dem krever at tredjepartsprogramvare installeres. Du bør ikke være redd for dette, siden slike tilleggsprogrammer ikke inneholder noe farlig for operativsystemet ditt. I tillegg er det en måte å tilpasse Start-menyen utelukkende ved hjelp av Windows 10 selv.
Tilpasning ved hjelp av standard Windows 10-funksjoner
Denne metoden maksimerer utseendet til Start-menyen til den klassiske. Essensen av innstillingen er å kvitte seg med store "fliser" som opptar nesten en tredjedel av skjermoverflaten. Det kan gjøres i løpet av få minutter.
-
Åpne "Start" -menyen, høyreklikk på hvert felt og velg alternativet "Løsne fra startskjermbildet". Vi gjentar dette til det ikke er noen fliser igjen på ledig plass.

Flislagt område i Start-menyen i Windows 10 Når du høyreklikker på en flis, kan du endre innstillingene
-
Etter at det "flislagte området" er ledig, flytt musepekeren til høyre kant av "Start" -menyvinduet til det dobbelhodede pilikonet vises. Hold venstre museknapp nede og dra menykanten mot venstre til den stopper.

Justere størrelsen på det flislagte området i Windows 10 Hvis du ikke løsner alle flisene, vil du ikke kunne endre størrelsen på det flislagte området
-
Ved å skjule visningsområdet for Windows-fliser, ender du opp med en Start-meny nærmere standardversjonen.

Windows 10 startmeny uten flislagt område Etterlater du bare "Start" -området på menyen, nærmer du deg visuelt det "klassiske" utseendet
Video: hvordan du fjerner "flisearealet" fra startmenyen på Windows 10
Takket være denne metoden begynner "Start" -menyen å ligne den "klassiske", men likevel ganske fjernt. Derfor, for dypere tilpasning, er det bedre å bruke spesielle verktøy. Tenk på de mest populære programmene som lar deg returnere Start-menyen til sin vanlige form.
De mest populære programmene for å tilpasse Start-menyen på Windows 10
Det er mange gratis og betalte verktøy på nettet for Windows 10 som lar deg returnere Start-menyen til sin vanlige form. Imidlertid har millioner av vanlige brukere av Microsofts operativsystem lenge valgt blant dem en liten gruppe av de mest praktiske, effektive og lett tilpassbare.
StartIsBack - velg riktig versjon
Noen topplister over "Populære tilpasningsprogrammer for startmenyen for Windows 10" anbefaler StartIsBack. Men husk at ikke alle versjoner av dette programmet passer for Windows 10. I dag er det tre versjoner:
- StartIsBack-versjon for Windows 8;
- versjon av StartIsBack + for Windows 8.1;
- StartIsBack ++ versjon for Windows 10.
For Windows 10 kan bare StartIsBack ++ -versjonen brukes.
StartIsBack ++ for Windows 10
Gå til den offisielle siden av programmet i nedlastingsdelen og last ned StartIsBackk ++ av den siste versjonen.

Hvis du laster ned en versjon av programmet som ikke er ment for Windows 10, vil det ikke starte for deg
Etter nedlasting, kjør installasjonsprogrammet. Under installasjonen kan du velge russisk.
Etter installasjon vises et vindu der du kan gå direkte til innstillingene i "Start" -panelet ved å klikke på oppføringen "Konfigurer StartIsBack".

Når installasjonen av programmet er fullført, vil du også bli fortalt om hovedalternativene for å starte ved hjelp av hurtigtaster
StartIsBack-verktøyet har fire forskjellige innstillingsvinduer, som sammen lar deg lage en komplett individuell stil på Start-menyen.
-
Startmenyens tilpasningsvindu. Lar deg endre visningsrekkefølgen for installerte programmer, størrelsen og uthevingen av ikonene, samt tilpasse søkefeltet.

Startmeny-tilpasningsvindu i StartIsBack ++ Tilpasning av Start-menyen er så rik at alle kan velge det beste alternativet for seg selv
-
Vinduet for innstillinger for utseende. Hjelper med å velge stilen til Start-menyvinduet.

Dockeren "Utseende" i StartIsBack ++ -programmet Stilen til "Start" -menydesignet gir en ganske fleksibel innstilling
-
Vindu for bytte av innstillinger. Den inkluderer innstillinger for hurtigtaster og plasseringen av Start-ikonet på skjermen.

"Switch" -dokkeren i StartIsBack ++ -programmet Når du tilordner hurtigtaster, må du være forsiktig med at de ikke dupliserer andre kommandoer i Windows-systemet
-
Ytterligere innstillingsvindu. Du kan tilpasse visningen av alle nylig åpnede dokumenter eller kjørende programmer.

Vinduet Avanserte innstillinger i StartIsBack ++ I "Avanserte" innstillinger kan du også deaktivere StartIsBack ++ -programmet uten å fjerne det fra systemet
Etter å ha fullført installasjonsprosessen, vil du ha en "Classic Start".

Ved å endre innstillingene til "Start" -menyen, kan du sjekke resultatet i sanntid uten å starte datamaskinen på nytt
Classic Shell - et program med en bred funksjonalitet av innstillinger
Dette verktøyet er kanskje det mest berømte, krevde og praktiske av alle. Den er tilgjengelig på mange språk, inkludert russisk. For å gå tilbake med Classic Shell til den klassiske Start-menyen, må du:
-
Gå til den offisielle nettsiden til programmet, hvor du klikker på Last ned nå på hovedsiden for å laste ned.

Offisiell nedlastingsside for Classic Shell Hvis du klikker på koblingen Last ned oversatte versjoner mens du laster ned, kan du velge språkversjonen av applikasjonen
-
Etter at du har lastet ned, startet programmet og akseptert lisensavtalen, vil Classic Shell gi deg rett til å velge installasjonsmappe og de verktøyskomponentene du vil installere. Det er bare fire slike komponenter:
- Classic Explorer-modul - returnerer den klassiske visningen av Windows-verktøylinjen;
- Klassisk Start Menu-modul - endrer utseendet til Start-menyen til den vanlige (som i Windows 7);
- Classic IE-modul - legger til den velkjente Internet Explorer-nettleseren i Windows 10;
-
Classic Shell Update-modul - lar programmet laste ned og installere oppdateringer automatisk.

Klassisk Shell-installasjonsvindu For å velge å deaktivere unødvendige installasjonskomponenter, klikk på harddiskikonet ved siden av navnet og velg "Komponenten vil være helt utilgjengelig"
-
Etter at installasjonen er fullført og du har klikket på "Start" -menyen, blir du umiddelbart ført til vinduet Classic Shell. Den har fire faner:
-
vinduet for innstilling av stilen til Start-menyen lar deg tilpasse utseendet til både selve menyen og den tilhørende knappen;

Start Meny Style docker i Classic Shell Classic Shell tilbyr en klassisk Start-menyvisning ikke bare fra Windows 7, men også fra en tidligere versjon av Windows XP
-
vinduet for konfigurering av hovedparametrene lar deg angi hurtigtastkombinasjoner som Windows-kommandoer skal utføres med;

Grunnleggende innstillinger docker i Classic Shell Ved å trykke på knappen "Arkiver parametere" kan du raskt lagre gjeldende innstillinger for senere tilgang til dem
-
vinduet for innstilling av dekselet gjør det mulig å sette bakgrunnen til vinduet i "Start" -menyen;

"Skin" docker i Classic Shell Det er totalt 8 stiler for utseendet til Start-menyen
-
Startmenyens tilpasningsvindu er ansvarlig for å konfigurere visningen av ikoner i menyen.

Tilpass Start-menyen i Classic Shell Vinduet "Tilpass startmeny" lar deg ikke bare velge hvordan enkeltartikler vil se ut, men også deaktivere noen av dem
-
-
Etter å ha valgt alle nødvendige innstillinger, vil "Start" -menyen ta sitt vanlige klassiske utseende.

Et av alternativene for å tilpasse den klassiske Start-menyen ved hjelp av Classic Shell-programmet Classic Shell-programmet bruker nesten ingen ekstra ressurser på din PC
Video: prosessen med å installere og konfigurere Classic Shell-programmet på Windows 10
Start10 - programmet med den beste integrasjonen for Windows 10-stil
Et annet verktøy i “toppen” er Start10. Det lar deg tilpasse den visuelle stilen til Start-menyen slik at den perfekt harmonerer med den generelle stilen til Windows 10. For å bekrefte dette er det nok å følge en rekke enkle trinn:
-
Gå til siden for programutviklere og klikk på Prøv det gratis!

Start10 offisielle nedlastingsside På hovedsiden kan du se en video som viser programmets evner
-
Etter nedlasting og installasjon åpnes hovedvinduet til verktøyet, hvor du kan opprette ønsket versjon av Start-menyen ved hjelp av tilgjengelige innstillinger.
-
"Style" -innstillingen inneholder to faner som hjelper til med å tilpasse utseendet til "Start" -menyen: hovedknappen, størrelse, antall og belysning av ikoner og mer;

Dockeren "Style" i Start10-programmet Innstillingsvinduet for "Style" er delt inn i to underelementer
-
"Kontroll" -innstillingen er ansvarlig for å distribuere hurtigtaster for kommandoer relatert til "Start" -menyen;

"Kontroll" -dokkeren i Start10-programmet Hvis du bare har en WIN-tast på tastaturet, vil noen innstillinger ikke være tilgjengelige
-
"Desktop" -innstillingen lar deg endre gamma og tekstur på den nederste verktøylinjen, samt skjule "Start" -knappen.

"Desktop" docker i Start10 Selv om Start10-programmet støtter russisk, er det bare delvis russifisert
-
- Som et resultat får vi enten en strengt klassisk Start-meny, eller den mer moderne versjonen med notater av WIndows 10-design.
Mens han skrev denne artikkelen, la forfatteren merke til at Classic Shell-verktøyet er det mest populære blant både russisktalende og engelsktalende brukere. Hvis vi tar hensyn til utenlandske brukere av Windows 10, er IObits Start-meny og Power8-programmer også etterspurt. Ved testing av de nevnte applikasjonene viste det seg at IObits Start-meny ikke bare har mye mindre innstillingsfunksjonalitet enn andre programmer, men også en langsommere respons på Start-menyelementene. Videre kan installasjonen til og med føre til frysing av Windows Utforsker eller feil visning av ikoner på skrivebordet. Hvis vi snakker om Power8, vil de åpenbare fordelene være minimalt forbruk av PC-ressurser, samt en integrert søkefelt som lar deg søke ikke bare på lokale disker, men også på Internett.uten å måtte starte nettleseren manuelt. Den største ulempen med verktøyet er et veldig spesifikt sett med innstillinger for Start-menyen og hurtig tilgangspanelet.
Alternativ måte å tilpasse for "spesiell anledning"
En annen "spesiell sak" kan være årsaken til at du ønsker å returnere "Classic Start" i Windows 10. Se for deg at du har startet en datamaskin med Windows-operativsystemet, åpnet Start-menyen og plutselig ikke så det vanlige vinduet, men et sett med fliser ble utvidet til fullskjerm.

I nettbrettmodus endres ikke bare Start-menyen, men også den nederste verktøylinjen
I dette tilfellet er det ganske enkelt å returnere den normale visningen av startmenyen. Faktum er at "nettbrettmodus" er aktivert på datamaskinen din. For å deaktivere den må du:
-
Gå til "System" -konsollinnstillingene (høyreklikk på "Start" -menyen, og velg deretter "Alternativer").

Angi "System" i Windows 10-innstillinger Du kan også starte systemkonsollen fra søkefeltet i Windows 10
-
I listen over parametere som vises til venstre, velg "Tablet Mode" og bytt den aller første rulleren til "Off" -posisjonen.

Nettbrettmodusfunksjon i vinduet Systeminnstillinger I tillegg til å deaktivere nettbrettmodus, kan du også aktivere varsling om aktivering i innstillingene når du starter denne modusen.
- Nå, når du trykker på "Start" -knappen, åpner du det vanlige startvinduet.
Video: Slik deaktiverer du nettbrettmodus i Windows 10
Er det andre måter å tilpasse Windows 10 Start-menyen til klassisk utseende? Svaret er nei, du kan bare prøve forskjellige tredjepartsapplikasjoner eller være fornøyd med standard systeminnstillinger. Dette ble bekreftet av en offisiell ansatt (moderator) i Microsoft Corporation. Et lignende spørsmål fra en bruker på Microsofts nettsted for teknisk støtte (lenke med den originale engelske teksten) ble besvart som følger (oversatt av forfatteren av denne artikkelen):
Etter å ha sjekket alle tilgjengelige metoder for å returnere det klassiske utseendet på Start-menyen til Windows 10, kom forfatteren av denne artikkelen til den konklusjonen at den beste løsningen ville være å bruke tredjepartsprogrammer som StartIsBack ++ og Classic Shell. Disse verktøyene viste det mest stabile arbeidet, mens de hadde den bredeste funksjonaliteten til innstillinger.
Det nye Windows 10 OS har utvilsomt tatt et skritt fremover når det gjelder modernisering, forenkling, allsidighet og mer lydhørhet overfor brukere. Imidlertid var ikke alle Microsoft-innovasjoner for brukerens smak. Noe av det mer kontroversielle er vektleggingen av det "flislagte Start-menysystemet", så mange vil gjerne gå tilbake til det velkjente "klassiske" Start-alternativet. Og dette er ganske realistisk, ikke bare takket være den innebygde funksjonaliteten til selve Windows 10, men også først og fremst til mange tredjepartsprogrammer.
Anbefalt:
Gjør-det-selv-skorsteinrengjøring Ved Hjelp Av Potetskall, Motorsag Og Andre Metoder, Inkludert Folk, Instruksjoner Med En Video

Du kan vedlikeholde skorsteinen i huset på egenhånd uten å ty til spesialistenes tjenester. Vi vil fortelle deg hvordan du rengjør skorsteinen med egne hender
Lopper I Leiligheten: Hvor Og Hvordan Bli Kvitt Utseendet I Huset Raskt Og Effektivt Ved Hjelp Av Diklorvos, Malurt Og Andre Midler + Video

Hvor kommer lopper fra i et hus eller en leilighet og hvordan man kan bestemme deres tilstedeværelse. Effektive måter å bli kvitt parasitter raskt
Hvordan Bleke Sålene Til Joggesko, Rengjør Dem På Joggesko Eller Andre Sko, Vask Dem Til Hvitt Ved Hjelp Av Forskjellige Metoder + Bilder Og Videoer

Sko med hvite såler (joggesko, joggesko osv.) - hvordan du rengjør dem raskt og enkelt. Hvordan bevare resultatet etter rengjøring og beskytte det mot smuss
Hvordan Bli Kvitt Rotter I Et Privat Hus, Hønsegård, Leilighet Og Andre Lokaler - Ved Hjelp Av Forskjellige Metoder For å Fjerne Gnagere
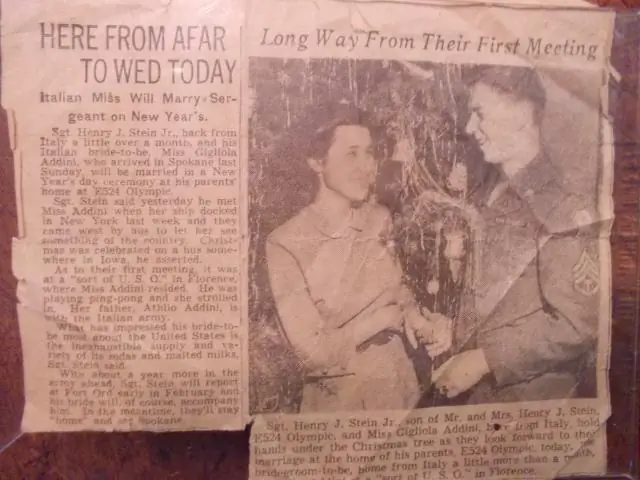
Årsaker til at rotter ser ut i huset. Hvilke metoder, betyr å bruke i kampen mot rotter i forskjellige bolig- og ikke-boliglokaler. Forebyggende handlinger. Video
Hvordan Rengjøre Hetten På Kjøkkenet For Fett, Så Vel Som Nettet Og Dets Andre Deler, Ved Hjelp Av Forskjellige Metoder Og Midler

Vi rengjør hetten på kjøkkenet og dets andre deler for fett og smuss: hvilke verktøy og metoder som skal brukes, spesielt for forskjellige materialer, hva er forbudt
