
Innholdsfortegnelse:
2025 Forfatter: Bailey Albertson | [email protected]. Sist endret: 2025-01-23 12:45
Hvorfor smarttelefonen min ikke kobler til Wi-Fi og hvordan jeg fikser den
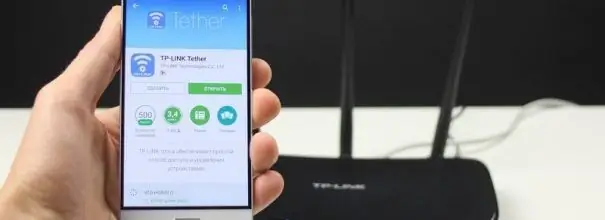
Trådløse nettverk omslutter gradvis planeten vår. Nå finner du Wi-Fi ikke bare i McDonalds eller på gaten, men også utenfor byen. Hvis du har en smarttelefon for hånden, kan du bruke Internett hvor som helst der det er et trådløst nettverk, du trenger bare å vite passordet til det. Men hva om smarttelefonen ikke får tilgang til nettet?
Innhold
- 1 Hvorfor telefonen ikke kobles til Wi-Fi
-
2 Hva skal jeg gjøre hvis telefonen ikke kobler til Wi-Fi?
- 2.1 Kontrollere om passordet og andre tilkoblingsinnstillinger på smarttelefonen er riktige
- 2.2 Kontrollere ruterinnstillinger
- 2.3 Stille inn dato og klokkeslett på smarttelefonen
- 2.4 Video: hvordan du løser situasjonen når smarttelefonen ikke kobler til Wi-Fi
Hvorfor telefonen ikke vil koble til Wi-Fi
Den vanligste årsaken til Wi-Fi-problemer er den mobile enheten. Det er ganske mulig at det er nok å bare starte smarttelefonen på nytt for at alle operativsystemets tjenester skal fungere, siden omstart vil "tilbakestille" den ekstra belastningen med midlertidige filer og cache på enheten.
Problemer du kan støte på når du prøver å koble til et trådløst nettverk:
- Wi-Fi slås ikke på telefonen;
- telefonen kobles til, men det er ingen Internett-tilgang;
- Wi-Fi på telefonen er konstant slått av;
- telefonen kobles til Wi-Fi, men viser meldingen "Lagret, WPA2-beskyttelse", mens det ikke er tilgang til Internett;
- smarttelefonen kobles ikke til nettverket og viser statusen "Få en IP-adresse";
- nettverket blir ikke oppdaget, eller det er en konstant tilkobling, selv om andre enheter godt kan koble til Wi-Fi.
La oss analysere problemene i rekkefølge. Når enheten nekter å slå på den trådløse nettverksadapteren, betyr det at enheten har problemer. Hvis en enkel omstart ikke endrer situasjonen, må du kontakte servicesenteret for å få hjelp, siden sjansen er stor for at adapteren må byttes ut.
Hvis smarttelefonen kobles til nettverket, men Internett fortsatt ikke vises, er det tre hovedalternativer:
- standardfeil i driften av enheten (omstart vil hjelpe);
- datoen på smarttelefonen er feil innstilt;
- en proxy-server er registrert i tilkoblingsinnstillingene, noe som forhindrer deg i å koble til Internett.
Når Wi-Fi kontinuerlig er slått av, indikerer dette også et teknisk problem med enheten. Løsningen på problemet ligner eksemplet ovenfor - omstart eller servicesenter.
Dessverre er det ingen entydig definisjon av en feil som "Lagret, WPA2-beskyttelse". Det er mange grunner til at den opptrer: feil regionale innstillinger på ruteren, endring av det trådløse nettverkspassordet, tilstoppede kommunikasjonskanaler på ruteren, feil bruk av smarttelefonen osv. Derfor må du takle dette problemet grundig, sjekk årsakene trinn for trinn og eliminere dem.
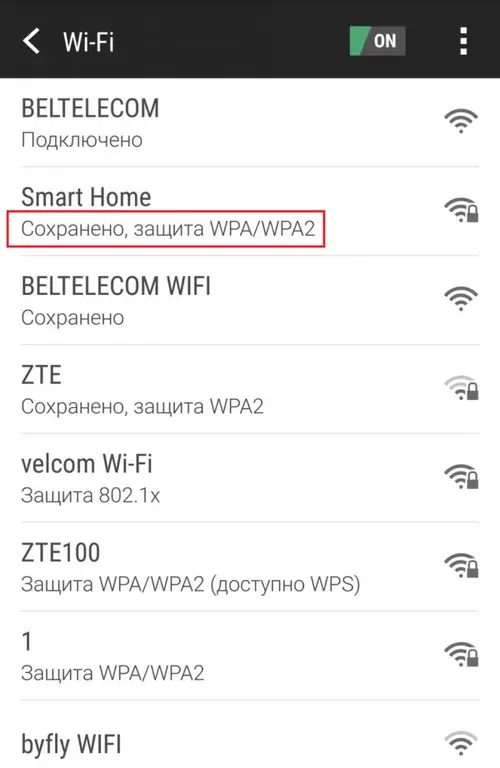
Feil "Saved, WPA2 Security" hindrer deg i å koble til et trådløst nettverk
I likhet med den forrige feilen er det å skaffe IP-adresse-problemet. Men i dette tilfellet er smarttelefonen sjelden årsaken, mest sannsynlig er problemet i ruteren. Ofte hjelper det å starte det på nytt eller endre innstillingene for tilgang til det trådløse nettverket.
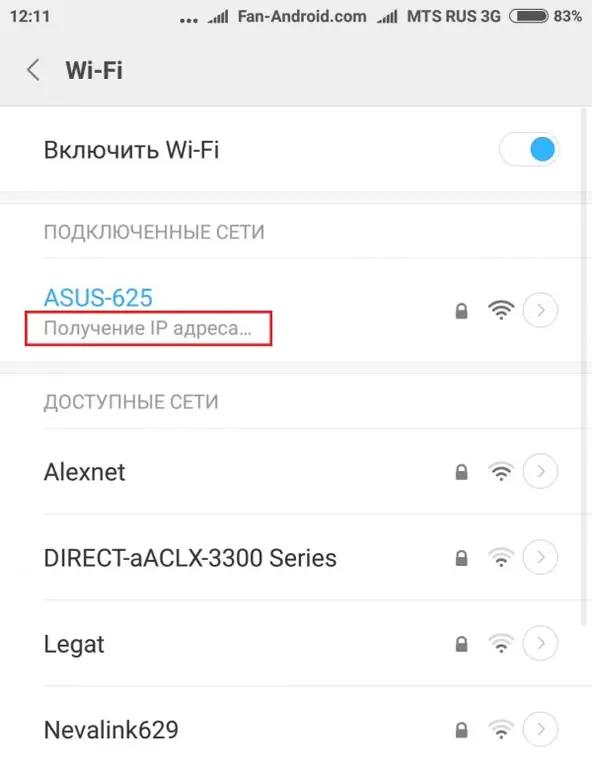
"Å skaffe en IP-adresse" er en vanlig feil når du kobler til et Wi-Fi-nettverk.
Den siste populære feilen oppdages når smarttelefonen ikke finner nettverket eller autentiseringsprosessen henger når du kobler til. I slike tilfeller er settet med reparasjonsverktøy standard:
- starte gadgeten og ruteren på nytt;
- korrigere ruterinnstillinger.
Hva skal jeg gjøre hvis telefonen ikke kobler til Wi-Fi?
Det er ganske mange problemer når du kobler en smarttelefon til Wi-Fi, og løsningene for alle punkter er nesten de samme. Det første du skal starte behandlingen med er å prøve å slå av og på den trådløse adapteren på mobilenheten. Hvis dette ikke hjelper, må du starte smarttelefonen og ruteren på nytt. Disse enkle handlingene er de mest produktive for å løse problemer, og ofte er de nok. Men hvis de ikke hjalp, må du gå videre og sjekke andre alternativer.
Kontrollerer om passordet og andre tilkoblingsinnstillinger på smarttelefonen er riktige
Når du kobler til et Wi-Fi-nettverk, må du angi passordet riktig for å få tilgang til det. Enhver unøyaktighet (å erstatte et siffer med en lignende bokstav eller feil registerhøyde) vil føre til at smarttelefonen ikke vil kunne gå inn i ruterenes lokale nettverk:
-
Åpne smarttelefoninnstillingene og gå til Wi-Fi-kolonnen.

Hvordan åpne Wi-Fi-innstillinger på en smarttelefon Gå til Wi-Fi-elementet i hovedinnstillingene til smarttelefonen
-
Avhengig av enhet, kan du enten klemme linjen med det nødvendige nettverket med fingeren, eller klikke på pilen overfor den for å gå til tilkoblingsinnstillingene.

Hvordan åpne Wi-Fi-nettverksinnstillinger Hold Wi-Fi-linjen nede, eller klikk på pilen overfor nettverket
-
Vi klikker "Endre nettverk".

Hvordan endre Wi-Fi-nettverksinnstillinger Trykk på knappen "Bytt nettverk"
-
Vi registrerer riktig passord for Wi-Fi, for å være sikker på at vi trykker på knappen i form av et øye, denne innstillingen lar deg se de angitte tegnene, og deretter lagre endringene.

Passordvindu i "Nettverksegenskaper" Skriv inn passordet og dobbeltsjekk korrektheten
På samme innstillingsside må du endre:
- filtrer "Proxy Server" til "No";
-
filter "IP-innstillinger" til DHCP-verdi.

Hvordan angi flere tilkoblingsparametere Vi fjerner innstillingene til "Proxy server" og setter IP-innstillingen som DHCP
Kontrollere ruterinnstillinger
Ruteren i seg selv kan også føre til at smarttelefonen ikke kan koble til Wi-Fi. For å fikse situasjonen, må du gå til administratorpanelet på ruteren, prøve å endre noen parametere tilfeldig, lagre de angitte dataene og prøve å få tilgang til Internett via en smarttelefon.
Åpne de avanserte innstillingene til ruteren. Dette gjøres på forskjellige måter, avhengig av produsent, men all informasjon kan fås på undersiden av enheten. Deretter går du til innstillingene for "Trådløst nettverk", til fanen "Wi-Fi-innstillinger" og finner følgende parametere:
- "Wi-Fi-tilkoblingsstatus" må alltid være på.
-
Sett "Radiomodus" til "Tilgangspunkt" -verdien;

Hvordan konfigurere ruteren Vi setter de grunnleggende parametrene til ruteren for distribusjon av et Wi-Fi-nettverk
-
"Radiofrekvensområde" - det første av elementene som må endres, og prøv å få tilgang til nettverket etter lagring. Først må du angi brede alternativer med flere bokstaver, for eksempel frekvensen 802.11b + g + n;

Hvordan velge et rutefrekvensområde Endre og lagre radiofrekvensverdien en etter en
-
"Region (region, land)" - vi endrer også posisjon, det er veldig ønskelig å sette et ekte land eller region og bare deretter prøve andre alternativer;

Hvordan endre plasseringsområdet Endre og lagre tilgjengelige områder en etter en
-
"Channel" - hvis det er mulig å velge en automatisk kanal, la denne innstillingen være uberørt. Du vil ikke miste noe fra å endre den automatiske innstillingen til manuell, så det er verdt å prøve.

Hvordan endre ruterkanalen Vi setter forskjellige kommunikasjonskanaler og lagrer endringene
Det er verdt å huske at hver endring i innstillingene må lagres av den tilsvarende kommandoen i webadministratorpanelet.
Stille inn dato og klokkeslett på smarttelefonen din
Hvis datoen er satt feil på smarttelefonen, kan Wi-Fi-adapteren også fungere feil, og etter å ha koblet seg til nettverket, ikke overføre datapakker. For å fikse situasjonen er det nok å stille inn gjeldende tid og tidssone:
-
Gå til "Avansert" i smarttelefoninnstillingene.

Hvordan åpne avanserte Android-innstillinger I hovedinnstillingene til smarttelefonen, gå til "Avansert"
-
Åpne "Dato og tid" -innstillingene.

Hvordan åpne dato og klokkeslett Gå til varen "Dato og tid"
-
Vi fjerner vippebryterne fra de automatiske parametrene, hvis de ikke allerede er angitt på denne måten, og stiller inn tid, dato og tidssone manuelt.

Hvordan stille inn dato og tid på en smarttelefon Still inn dato, tid og tidssone på enheten riktig
For å være sikker, kan du i tillegg starte smarttelefonen på nytt slik at systemet aksepterer endringene nøyaktig.
Video: hvordan du løser situasjonen når smarttelefonen ikke kobler til Wi-Fi
Du kan koble til Wi-Fi fra en smarttelefon, selv om duken nekter å gjøre det. Det er nok å identifisere årsaken og reagere passende på den, enten det er feil passord, feil rutereinnstillinger eller en funksjonsfeil i en mobilenhet.
Anbefalt:
Windows 7 Enhetsbehandling: Hvor Og Hvordan Du åpner Den, Hva Du Skal Gjøre Hvis Den Ikke Kan åpnes, Ikke Fungerer Eller Er Tom, Og Hvis Den Ikke Har Noen Porter, Skriver, Stasjon,

Enhetsbehandling for Windows 7. Hvor du finner den, hvorfor trenger du den. Hva du skal gjøre hvis det ikke åpnes, eller hvis du støter på uventede problemer mens du jobber med det
En Bærbar Datamaskin Eller Datamaskin Ser Ikke Et WiFi-nettverk: Hva Skal Jeg Gjøre, Hvordan Løse Problemet Med Wi-Fi-tilkobling

Hvorfor viser ikke systemet ditt Wi-Fi-tilgangspunkt? Hva skal jeg gjøre hvis bare nettverket ikke er synlig, eller hvis tilkoblingslisten er helt tom
Hvorfor Datamaskinen Ikke Ser USB-flashstasjonen Og Hva Du Skal Gjøre For å Løse Problemet

Hvorfor PCen ikke ser USB-flashstasjonen. Ti grunner og løsninger på problemet med trinnvise instruksjoner
Hva Du Skal Gjøre Hvis Bilder Ikke Vises I Nettleseren - Hvorfor Dette Skjer Og Hvordan Du Løser Problemet, Trinnvise Instruksjoner Med Bilder

I hvilke tilfeller vises ikke bilder i nettleseren. Mulige årsaker til problemet. Hvordan gjenoppta visning av bilder og forhindre forstyrrelse av nettleseren
Hva Du Skal Gjøre På Ferie Hjemme - Hva Du Skal Gjøre Hvis Det Ikke Er Penger Og Du Ikke Skal Noen Steder

Hva du skal gjøre på ferie hjemme: helse, skjønnhetsprosedyrer, fotosession. Ferie på et budsjett: rengjøring og omorganisering, sove, fotturer, haike
