
Innholdsfortegnelse:
2025 Forfatter: Bailey Albertson | [email protected]. Sist endret: 2025-01-23 12:45
Odnoklassniki ønsker ikke å åpne opp: årsaker og løsninger på problemet
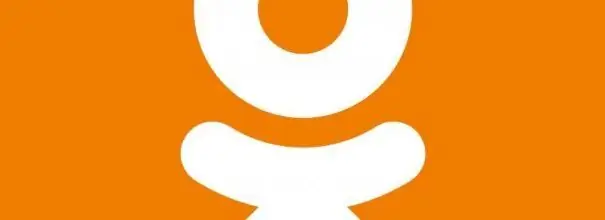
Det sosiale nettverket "Odnoklassniki" fungerer noen ganger ikke av en eller annen grunn. Ikke bekymre deg, for selv en nybegynner kan løse problemet ved å returnere tilgang til denne ressursen. La oss vurdere alle effektive metoder.
Innhold
- 1 Problemer med selve ressursen
-
2 Manglende eller ustabil forbindelse: problemer med leverandøren og avbrudd på Internett
- 2.1 Aktivering av "Turbo" -modus
- 2.2 Bruke nettverksfeilsøkingsprogrammet
-
3 Viral aktivitet
- 3.1 Video: hvordan du fjerner vertsfilen fra unødvendige oppføringer
- 3.2 Kontrollere systemet med et antivirusprogram
-
4 Problemer med nettleseren
-
4.1 Tømning av hurtigbuffer og nettleserlogg
4.1.1 Video: rengjøring av Yandex-nettleseren fra akkumulert søppel
-
4.2 Oppdatere Yandex. Browser
4.2.1 Video: oppdatering av Yandex. Browser
- 4.3 Deaktivere utvidelser
-
-
5 Feil i antivirusdatabasene
5.1 Video: legge til et nettsted i delen Unntak i Avast
-
6 Rengjøre operativsystemet og registeret
6.1 Video: Sette ting i orden i systemet og registeret ved hjelp av CCleaner
Problemer med selve ressursen
Tilgang til nettstedet kan være midlertidig deaktivert på grunn av vedlikeholdsarbeid på serverne eller ganske enkelt i tilfelle en enkelt feil. Dette skjer sjelden, men det skjer. Som regel blir brukere av det sosiale nettverket varslet om dette med en melding som vises under sideinnlasting.
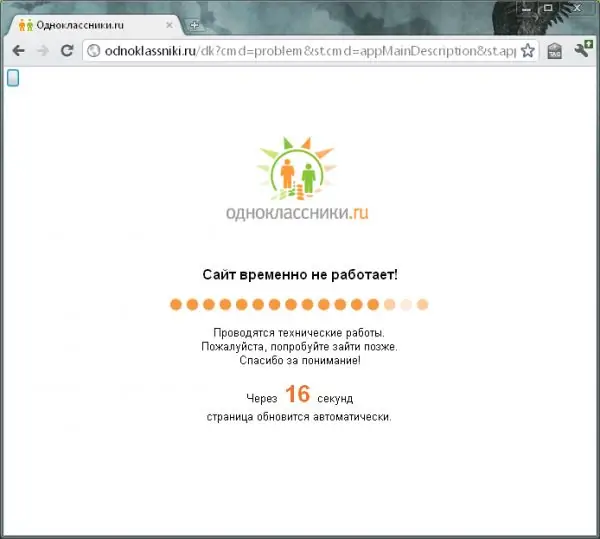
Tilgang til nettstedet Odnoklassniki kan være stengt på grunn av teknisk arbeid
Odnoklassniki starter kanskje ikke på grunn av et stort antall forespørsler: Serverne er overbelastet, ettersom for mange brukere vil ha tilgang til ressursen samtidig.
Hvis du har Internett og Odnoklassniki ikke lastes inn i noen nettleser (sjekk det ut), i motsetning til andre sider, er det mulig at årsaken nettopp er i problemer med ressursen. I dette tilfellet dukker det vanligvis opp en melding om at nettstedet ikke svarer eller er utilgjengelig. En sideinnlastingsfeil kan imidlertid også indikere at internett ikke fungerer som det skal.
Hvis problemet er på siden av nettstedet, kan du ikke gjøre noe for å få tilgang, siden ressursen selv skal løse problemet. Du må bare vente på at det skal skje.
Manglende eller ustabil tilkobling: problemer med leverandøren og avbrudd på Internett
Odnoklassniki kan nekte å laste inn eller delvis åpne (noen elementer er tilgjengelige, noen ikke) hvis forbindelsen er dårlig. Først må du prøve å laste siden inn på nytt og sjekke om andre nettsteder åpnes, samt starte ruteren eller modemet på nytt, siden saken kanskje ligger i enheten som sender ut signaler.
Det er flere grunner til en ustabil internettforbindelse (eller mangel på den):
-
Ikke-betalt. Dette vil bli indikert med et utropstegn på "Internett-tilgang" -ikonet i Windows-skuffen, eller en melding om å opprette en forbindelse uten Internett-tilgang i kontrollpanelet. Fyll på balansen din, og gå deretter til det sosiale nettverket.

Mangel på internettforbindelse Hvis det ikke er penger på kontoen ved neste debitering av abonnementsavgiften, vil leverandøren stenge tilgangen til Internett, og operativsystemet vil varsle om dette med en tilsvarende advarsel
-
Problemer på leverandørens side. Ingen sider, inkludert Odnoklassniki, vil bli lastet. Ring support og finn ut hvorfor du ikke har internett. Hvis det ikke utføres teknisk arbeid, vil tekniske støttespesialister hjelpe deg med å løse problemet.

Melding om manglende evne til å koble til Internett Når du laster inn Odnoklassniki, kan feilen "Kan ikke koble til Internett" vises, noe som kan være forårsaket av problemer på leverandørens side.
-
Nettverksfeil. Det har oppstått en feil i operativsystemet. Kjør Windows innebygde feilsøking. Detaljerte instruksjoner er gitt nedenfor i denne artikkelen.

Kjør feilsøkingsverktøyet I avsnittet "Ledelse og sikkerhet" er det et spesielt verktøy som automatisk kan oppdage problemer med Internett-tilkoblingen
- Mange åpne faner i nettleseren. Selv om nettstedene som er åpnet i dem allerede er lastet inn, betyr ikke dette at de ikke bruker trafikk. Lukk unødvendige sider for å sjekke tilgang til Odnoklassniki.
- Bakgrunnsoppdatering av PC-applikasjoner. Siden oppdatering for alle programmer er en viktig prosess, bør den ikke stoppes. Vent til den er fullført, og prøv deretter å laste inn sosiale medier-siden igjen.
- Laste ned store filer gjennom hvilken som helst nettleser eller nedlastingsbehandling. Vent på slutten av prosessen eller avbryt den, og prøv å gå til Odnoklassniki igjen.
Slå på "Turbo" -modus
Hvis det til slutt viste seg at siden ikke startet bra på grunn av det svake Internett, bruk den akselererte ressurslastingsfunksjonen, som er tilgjengelig i nesten hvilken som helst nettleser. Det kalles "Turbo" -modus. La oss beskrive aktiveringen ved hjelp av eksemplet til Yandex Browser:
-
Ring Yandex-nettlesermenyen ved å klikke på ikonet med tre linjer. Vi velger det første elementet "Slå på turbo".

Slå på "Turbo" -modus Klikk på "Aktiver Turbo" -elementet for å aktivere modus
-
Et rakettikon vises på slutten av adresselinjen. Det står at akselerert sideinnlastingsmodus er aktivert.

Rakettikon Et rakettformet ikon vises i adresselinjen, noe som indikerer at modusen er aktivert
- For å konfigurere automatisk aktivering av denne modusen, gå til den interne fanen i nettleseren "Innstillinger". For å gjøre dette, bruk programmenyen eller skriv nettleser: // innstillinger i adressefeltet.
-
Rull helt ned for å se Turbo-delen. Angi verdien "Slå automatisk på treg tilkobling" hvis Internett bare "avtar" bare noen ganger. Hvis hastigheten din er jevnlig lav, sett den til Alltid på.

Innstillinger-fanen I delen "Turbo" aktiverer du automatisk aktivering av modusen når forbindelsen er treg
- Hvis det er nødvendig, aktiverer du alternativet for å varsle om bremsingen, samt videokomprimeringsfunksjonen når Internett er tregt.
Bruker nettverksfeilsøkingsprogrammet
Hvis du finner ut at feilen var en enkelt, kan du løse problemet ved hjelp av det vanlige Windows-verktøyet "Network Troubleshooter". Følg de detaljerte instruksjonene:
-
I Windows-skuffen (høyre kant av "Oppgavelinjen") finner vi ikonet "Internett-tilgang" og klikker på det med høyre museknapp. I den lille menyen velger du elementet "Åpne" Nettverks- og Internett-innstillinger ".

Nettverks- og Internett-innstillinger Klikk på "Åpne" Innstillinger for nettverk og Internett"
-
I den første kategorien "Status" blar du nedover på siden og klikker på "Feilsøkingsverktøy for nettverk".

Status-fanen I kategorien "Status" finner vi delen "Nettverksfeilsøking"
-
Vi venter på at analysen skal fullføres. Ofte oppdager systemet umiddelbart problemet og løser det umiddelbart, og du får tilgang til Internett og Odnoklassniki.

Oppdage problemer Vent mens systemet oppdager nettverksproblemer
-
Hvis det innebygde verktøyet ikke oppdager noen problemer, velger du hvilken type problem du står overfor i neste vindu. Hvis du ikke åpner alle sidene i alle nettlesere, det vil si at det ikke er noe internett, velger du "Jeg har et annet problem".

Velge type problem Hvis nettleseren ikke åpner noen side, velger du "Jeg har et annet problem"
-
Klikk på elementet "Bruke et bestemt nettverkskort".

Velge et problem for diagnose Klikk på lenken "Bruke et bestemt nettverkskort"
-
Vi velger enheten du bruker for øyeblikket (Ethernet eller "Trådløst nettverk"). Hvis du er i tvil, kan du venstreklikke på "Alle nettverkskort". For å starte sjekken, klikk på "Neste".

Adaptervalg Velg adapteren i listen og klikk "Neste"
-
Hvis systemet ikke oppdager noen problemer, vil det varsle deg om det. Hvis det oppdages en feil, vil standardtjenesten rette opp situasjonen.

Ingen feilmelding Hvis feilsøkingsmodulen ikke identifiserer problemet, må du finne ut av det videre
Hvis bare Odnoklassniki ikke lastes inn for deg, velger du "Jeg prøver å få tilgang til et bestemt nettsted" som problemtype. I feltet som vises, skriv inn adressen til "Odnoklassniki" (den enkleste måten er å kopiere den fra adressefeltet i nettleseren) og klikk "Neste".
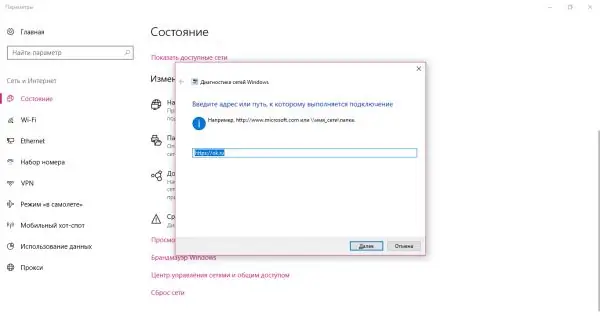
Skriv inn nettadressen "Odnoklassniki" og klikk "Neste"
Systemet vil prøve å få tilgang til ressursen. Hvis hun ikke klarer dette, kan problemet være på selve nettstedet, et virus på PCen eller en full cache i nettleseren.
Viral aktivitet
Vertens tekstfil er en av Windows-systemressursene. Det er veldig viktig for Internett å jobbe på en datamaskin. Denne filen er sårbar: skadelig programvare som har kommet inn i datamaskinen din, kan endre den uten din viten, for eksempel for å blokkere tilgang til et bestemt nettsted eller omdirigere til en annen ressurs. For eksempel åpner du Odnoklassniki, men det er en viderekobling til et annet, lignende design, falske nettsteder, der du blir bedt om å oppgi telefonnummeret ditt for autorisasjon. Som et resultat kan penger trekkes ut av telefonen din.
Ved å bruke vertsfilen kan du også blokkere tilgangen til Odnoklassniki og andre ressurser selv. Kanskje noen allerede har gjort dette på din PC, hvis du ikke er den eneste brukeren av det.
For å returnere filen til sin forrige tilstand og få tilgang til Odnoklassniki igjen, bruk en liten instruksjon:
-
Først må vi åpne hvilken som helst tekstredigerer med administratorrettigheter. La oss ta standard Notepad-verktøyet som et eksempel. Start "Windows Search" -panelet gjennom "forstørrelsesglasset" som ligger ved siden av "Start" -knappen på "Oppgavelinjen". Vi skriver ut den tilsvarende forespørselen på linjen og høyreklikker på resultatet. I menyen som åpnes velger du "Kjør som administrator" -elementet.

Starter Notisblokk Notisblokk må kjøres som administrator, ellers vil det være umulig å redigere vertsfilen
-
I neste vindu bekrefter vi at vi gir samtykke til at verktøyet kan gjøre endringer på PC-en.

Tillatelse til å gjøre endringer Klikk på "Ja" -knappen for å la applikasjonen gjøre endringer på datamaskinen
-
I det fremdeles tomme redigeringsvinduet, klikk på "File" -delen på toppanelet, og velg "Open" i menyen som åpnes. Et nytt vindu starter der vi skal finne vertsfilen. Dette vinduet kan også åpnes med hurtigtasten Ctrl + O.

Vare "Åpne" I "File" -menyen klikker du på "Open" -elementet
-
I feltet "Filnavn" limer du inn den tidligere kopierte banen til tekstdokumentet: C: / Windows / System32 / drivers / etc / hosts. Klikk nå på "Åpne" -knappen ved siden av den.

Åpne vertsfilen Lim banen C: / Windows / System32 / drivers / etc / hosts i "Filnavn" -feltet
-
Vi ser nøye på bunnen av teksten som vises på skjermen. Ingenting skal skrives etter linjen #:: 1 localhost.

Verter filinnhold Det skal ikke være noen oppføringer etter linjen #:: 1 localhost i vertsfilen
-
Hvis adressen til det sosiale nettverket kommer etter det, kan du gjerne slette det. Du kan ikke slette noe annet i vertsfilen, ellers risikerer du å forstyrre systemet.

Ytterligere oppføringer i vertsfilen Hvis det er adressen til det sosiale nettverket Odnoklassniki etter linjen #:: 1 localhost, slett den
-
Klikk på det kryssformede ikonet i øvre høyre hjørne av "Notisblokk", og klikk deretter på "Lagre" slik at alle endringene som gjøres ikke går tapt.

Lagrer endringer Klikk på "Lagre" -knappen for at alle endringer i vertsfilen skal tre i kraft
Video: hvordan du fjerner vertsfilen fra unødvendige oppføringer
Systemkontroll med antivirus
Tilgang til nettstedet Odnoklassniki kan bli blokkert av noe virus som ikke endret vertsfilen. Kjør antivirusprogrammet som er installert på PCen i dyp skannemodus. Fremgangsmåten vil være litt annerledes, avhengig av hvilken beskytter du har installert. La oss ta Avast-antivirusprogrammet som et eksempel:
-
Siden antivirusprogrammet fungerer i bakgrunnen, kan du åpne det gjennom Windows-skuffen (området på høyre side av "Oppgavelinjen"). Klikk på oppoverpilen for å åpne skuffen. I den finner vi ikonet for Avast-verktøyet. Trykk på venstre museknapp en gang for å starte programmet.

Trey Windows Finn Avast-ikonet i Windows-skuffen, og klikk på det en gang
-
Før du starter skanningen, bør du sjekke om signaturdatabasen og selve antivirusprogrammet trenger oppdatering. For å gjøre dette, klikk på ikonet i form av tre horisontale linjer i øvre høyre hjørne av vinduet og velg "Innstillinger" i rullegardinmenyen. Gå direkte til "Oppdateringer" -fanen. Ved hjelp av spesialknapper starter vi oppdateringen av selve programmet og virussignaturene.

Oppdater fanen Før du starter skanningen, må du oppdatere verktøy- og virusdatabasene til den nyeste versjonen
-
I menyen til venstre velger du "Beskyttelse" -delen og deretter "Skann" -elementet.

Kategorien Beskyttelse I kategorien "Beskyttelse" starter du den første flisen "Skanning"
-
Vi velger alternativet "Full scan" slik at programmet sjekker alle harddisker for skadelig programvare.

Full skanning Start en full skanning med ett klikk på den tilsvarende flisen
-
Vi starter og venter til skanningsprosedyren er fullført. Det tar lang tid, så vær tålmodig.

Skanneprosess Vent til bekreftelsen er fullført
Nettleserproblemer
For å sjekke om saken ikke er i nettleseren, gå til ressursen "Odnoklassniki" ved hjelp av en annen nettleser installert på PCen. Hvis nettstedet åpnes raskt og uten problemer, er grunnen sannsynligvis i nettleseren. Hvis det heller ikke starter, må du løse problemet med Internett-tilkoblingen.
Tømning av hurtigbuffer og nettleserlogg
Hva om et sosialt nettverk ikke bare åpnes i en bestemt nettleser, og du ikke vil bruke et annet kontinuerlig til å starte ressursen? Hvis du "surfet" på Internett gjennom en bestemt nettleser, er det sannsynlig at mange "søppel" -filer allerede har samlet seg i den. Løsningen på problemet er å tømme nettleseren. La oss vurdere hvordan du gjør det ved hjelp av eksemplet til Yandex Browser:
-
I Yandex-nettleservinduet klikker du på ikonet i form av tre horisontale striper for å starte menyen. I den velger vi "Historie", og deretter i et nytt vindu det første elementet under samme navn.

Yandex. Browser-meny Velg elementene kalt "History" i "Yandex Browser" -menyen
-
I en ny nettleserfane finner vi øverst i høyre hjørne lenken "Tøm historie". Vi klikker på den.

Historikk-fanen Klikk på lenken "Tøm historie" øverst til høyre
-
På toppen av hovedvinduet, vil et ekstra panel for å tømme nettleserloggen starte.

Rengjøringspanel for nettleser Et ekstra vindu åpnes øverst i hovedleservinduet, der du må slette unødvendige filer
-
I rullegardinmenyen angir du verdien "For all time".

Nedtrekksmenyen I rullegardinmenyen velger du "For all time"
- Vi markerer punktene som er relatert til historien om visninger og nedlastinger, cache og informasjonskapsler. Vi klikker på "Clear" -knappen og venter på at fjerningsprosedyren er fullført. Etter det vil du merke at nettleseren er mye raskere.
Video: rengjøring av Yandex-nettleseren fra akkumulert søppel
Oppdaterer Yandex. Browser
Nesten alle moderne nettlesere, inkludert Yandex. Browser, oppdateres uavhengig, det vil si automatisk uten brukerinnblanding. Dette gjøres for å sikre maksimal sikkerhet mens du arbeider på Internett: bare den nåværende versjonen av programmet kan beskytte PCen mot virus.
Hvis Yandex. Browser ikke har oppdatert seg selv på lenge, er det mulig at det oppstod en slags feil på grunn av at oppdateringene ikke ble lastet ned og installert. I dette tilfellet anbefales det å oppdatere det manuelt:
-
Klikk en gang på trebjelkeikonet for å starte nettlesermenyen. I den trenger vi delen "Tillegg". Hold musepekeren over den - en annen liste med blokker åpnes. I den velger vi allerede elementet "Om nettleseren".

Vare "Tillegg" Velg "About Browser" fra "Advanced" -menyen
-
På siden med informasjon om nettleseren vil du se det installerte versjonsnummeret. Programmet vil umiddelbart begynne å søke etter tilgjengelige oppdateringer på nettverket. Hvis den ikke finner noe, vises en melding på siden om at alle de siste oppdateringene allerede er installert. Hvis en nyere versjon blir funnet, vil verktøyet umiddelbart laste ned og installere den, og deretter starte den på nytt for å lagre endringene.

Side "Om programmet" Siden "Om" vil indikere den nåværende versjonen av nettleseren, samt informasjon om den er oppdatert
Det er en annen måte å oppdatere i tilfelle oppdateringen ikke kan gjøres i selve nettleseren:
-
Gå til det offisielle nettstedet til Yandex Browser og klikk på den gule nedlastningsknappen.

Offisielt nettsted for "Yandex. Browser" På den offisielle nettsiden klikker du på "Last ned" -knappen for å laste ned installasjonsprogrammet
- Kjør installasjonsprogrammet du nettopp lastet ned. Hvis du har raskt internett, lastes det ned om et par sekunder.
-
I vinduet som åpnes klikker du på "Installer" -knappen nedenfor.

Yandex Browser Installer Klikk på "Installer" -knappen for å starte installasjonen
- Vent til installasjonen er fullført. Det kan ta noen minutter.
Ikke bekymre deg: du installerer ikke den andre Yandex. Browser på datamaskinen din på denne måten. Den nye versjonen er alltid installert over den gamle.
Video: oppdatering av Yandex-nettleseren
youtube.com/watch?v=EqgsefBUrEA
Deaktiver utvidelser
Utvidelser som er installert og aktivert i nettleseren din for øyeblikket, kan forstyrre innlasting av forskjellige ressurser og Odnoklassniki. For å finne ut hvilket tillegg som forstyrrer, gjør du følgende:
-
Klikk igjen på ikonet i form av tre parallelle linjer, men denne gangen velger du "Tillegg" -delen.

Vare "Kosttilskudd" Klikk på "Tillegg" -elementet i "Yandex Browser" -menyen
-
En intern nettleserside åpnes med en liste over alle tillegg som for øyeblikket er installert i den. Slå av alle aktiverte utvidelser en etter en og sjekk om det sosiale nettverket starter etter avstenging. For å gjøre dette trenger du bare å trykke på bryteren slik at den blir i "Av" -posisjon. og skiftet fra gul til grå. Utvidelser relatert til VPN-tjenester, fjerning av annonser fra sider og andre kan blokkere lanseringen av en side.

Add-ons-fanen Deaktiver utvidelser en etter en ved å bruke bryteren til høyre
Antivirusdatabasefeil
Antivirus kan også frata deg tilgang til Odnoklassniki, som prøver på alle måter å beskytte datamaskinen din mot skadelig programvare. Programmet kan ha krasjet, som et resultat av at det blokkerte tilgangen til det sosiale nettverket, og betraktet det som en trussel. For å sjekke om dette er årsaken, prøv å deaktivere antivirusprogrammet ditt en stund og gå til Odnoklassniki. Hvis nettstedet åpnes, kan du legge det til unntakene: du bør ikke bekymre deg for sikkerhet, siden du ikke vil laste ned virus fra det offisielle nettstedet til dette sosiale nettverket. Tenk på de detaljerte instruksjonene ved å bruke eksemplet til Avast:
-
Deaktiver først programmet midlertidig. Start skuffen gjennom pilikonet og klikk på antivirusikonet, men denne gangen med høyre museknapp. I den grå kontekstmenyen velger du det andre elementet "Manage Avast screens", og i det neste - alternativet "Deaktiver i 10 minutter." Etter denne tiden starter programmet automatisk igjen.

Avast skjermkontroll Velg alternativet "Deaktiver i 10 minutter"
- Prøver å åpne Odnoklassniki. Hvis det fungerer, fortsett til neste trinn.
-
Vi kaller Avast-vinduet gjennom Windows-skuffen. Klikk umiddelbart på "Meny" -ikonet i øvre høyre hjørne og velg det første elementet "Innstillinger" igjen.

Avast-menyen I Avast-menyen klikker du på "Innstillinger"
-
Denne gangen vil vi være interessert i fanen "Generelt". Rull ned til delen "Unntak". Åpne menyen ved å klikke på venstre knapp. Her kan du legge til filer og nettsideadresser i listen over unntak. Antivirusprogrammet anser dem som pålitelige og kontrollerer eller blokkerer ikke under noen omstendigheter.

Generell fane I "Exclusions" -menyen kan du legge til filer og sideadresser som ikke skal kontrolleres av antivirusprogrammet
-
Gå til URL-delen og lim inn adressen til hovedsiden til det sosiale nettverket Odnoklassniki i det gratis feltet. Deretter klikker du på OK for å lagre endringene, og prøver å gå til nettstedet.

URL-fanen Lim inn adressen til "Odnoklassniki" i gratisfeltet og klikk på OK
Video: legge til et nettsted i unntaksdelen i Avast
Rengjøring av operativsystemet og registeret
Hvis Odnoklassniki ikke åpnes for deg og operativsystemet i seg selv ikke fungerer og er veldig ustabilt, inkludert å bremse nettlesere, betyr dette at PC-ens systemminne er tilstoppet med "søppel" - unødvendige midlertidige filer som du trenger å bli kvitt så snart mulig. Etter det vil enheten fungere raskere, og alle nettsteder vil åpne uten problemer i nærvær av raskt internett.
Et verktøy kalt CCleaner fra utvikleren Piriform er egnet for rengjøring. Det er gratis, grensesnittet er oversatt til russisk. Det er praktisk og enkelt: selv en nybegynner kan slette den. Hvor du skal laste det ned og hvordan du rengjør systemet ved hjelp av det, vil vi fortelle deg detaljert i følgende instruksjoner:
-
Gå til CCleaners offisielle nettside. Last ned og kjør det gratis installasjonsprogrammet. Installer verktøyet ved å følge de enkle instruksjonene i vinduet.

CCleaner offisielle nettside Klikk på den grønne knappen "Last ned gratis versjon" for å laste ned CCleaner-installasjonsprogrammet
-
I verktøyvinduet vil vi jobbe i den aller første fanen "Rengjøring". I Windows-kategorien installeres hakemerker allerede automatisk ved siden av elementene som må fjernes uten feil. Klikk på "Analyse" -knappen.

Rengjøringstapp Klikk på "Analyser" -knappen slik at systemet kan finne filer for videre sletting
-
Vent mens applikasjonen vurderer hvor mye minne og hvilke filer den kan slette fra PC-en.

Finn unødvendige filer Vent til vurderingen er fullført
-
Når analysen er fullført, vil du i vinduet se antall megabyte eller til og med gigabyte som kan frigjøres på systemdisken din. Klikk på den blå "Opprydding" -knappen.

Gjennomført analyse Se hvor mye informasjon som blir slettet, og klikk på "Fjern" -knappen
-
Etter det må du igjen vente på at prosedyren er fullført. Søknaden vil informere deg om vellykket gjennomføring. Ventetiden vil avhenge av mengden "søppel" som er funnet.

Gjennomføring av rengjøringsprosessen Rengjøring ble fullført av programmet
Lanseringen av nettsteder, inkludert Odnoklassniki, påvirkes negativt av et stort antall feil i registret. For å fikse dem, la oss bruke CCleaner-verktøyet igjen:
-
Start CCleaner-applikasjonen og gå til den andre kategorien kalt "Registry".

Registerfanen I kategorien "Register" merker du av i boksene ved siden av alle typer feil
- På venstre side er det en liste med hvilke typer feil som kan oppstå i registret. Avkrysningsboksene til venstre for alle elementene settes vanligvis automatisk. Hvis dette ikke skjedde, setter du dem og klikker på knappen "Søk etter problemer".
-
Søknaden finner feil i registeret og viser en liste over dem i hoveddelen av vinduet. Som standard er avmerkingsboksene også satt foran alle feil. Vi er overbevist om dette ved å bla gjennom listen, hvis den er stor, og fortsette med å starte korrigeringsprosedyren. Klikk på den blå knappen "Fix valgt …".

Liste over registerfeil Programmet oppdager feil som for øyeblikket er i registeret
-
Verktøyet vil tilby å lagre en sikkerhetskopi av registret. Det anbefales å gjøre dette, så klikk "Ja".

Lagrer en sikkerhetskopi Klikk "Ja" for å sikkerhetskopiere registret
-
I et lite vindu som åpnes på toppen av CCleaner, angir du banen til mappen der sikkerhetskopifilen til registeret skal lagres. Klikk på "Lagre".

Lagrer en sikkerhetskopifil Lagre sikkerhetskopifilen i hvilken som helst mappe som er praktisk for deg på din PC
-
I tilleggsvinduet klikker du på "Fix marked" slik at alle feil blir rettet umiddelbart.

Korrigering av de noterte feilene Klikk på knappen "Fix marked" for å fikse alle feilene samtidig
-
Når du har eliminert alle feil, klikker du på "Lukk" -knappen.

Lukk-knapp Klikk på "Lukk" -knappen for å få tilleggsvinduet til å forsvinne
-
Hoveddelen av vinduet viser uttrykket "Ingen problemer funnet".

CCleaner-vindu uten problemer Etter programslutt skal setningen "Ingen problemer funnet" vises i hoveddelen av vinduet
- For å sikre at det ikke er noen feil igjen, klikk igjen på "Søk etter problemer" -knappen. Hvis du finner noen problemer, gjentar vi prosedyren.
- Når alt er løst, prøver vi å gå til nettstedet til Odnoklassniki.
Verktøy som Registry Life, Reg Organizer, TweakNow RegCleaner og andre kan også brukes som programvare for registerrensing.
Video: rydde opp i systemet og registeret med CCleaner
Du kan gjenopprette tilgangen til Odnoklassniki ved å bruke flere metoder, avhengig av årsaken som forårsaket problemet med påloggingen. Spesielt kan det hende at siden ikke lastes inn på grunn av problemer med nettstedet eller leverandøren, samt på grunn av problemer med Internett-tilkoblingen fra brukerens side. I sistnevnte tilfelle anbefales det at du starter ruteren eller modemet på nytt, og hvis ingenting endres, bruk nettverksfeilsøkingsprogrammet. Det anbefales også å tømme nettleseren for "søppel" i hurtigbufferen og nettleserloggen, og deretter sjekke om vertsfilen eller antivirusprogrammet blokkerer tilgangen til nettstedet.
Anbefalt:
Windows 7 Enhetsbehandling: Hvor Og Hvordan Du åpner Den, Hva Du Skal Gjøre Hvis Den Ikke Kan åpnes, Ikke Fungerer Eller Er Tom, Og Hvis Den Ikke Har Noen Porter, Skriver, Stasjon,

Enhetsbehandling for Windows 7. Hvor du finner den, hvorfor trenger du den. Hva du skal gjøre hvis det ikke åpnes, eller hvis du støter på uventede problemer mens du jobber med det
Hvorfor Starter Ikke Windows-knappen I Windows 10, Og Hovedmenyen åpnes Ikke

De vanligste problemene i "Start" -menyen på Windows 10. Årsakene til utseendet. Løsninger: universelle og for spesifikke tilfeller
Hva Skal Jeg Gjøre Hvis Google Chrome Ikke Fungerer - årsaker Og Løsninger På Problemer Med Nettleseren, Inkludert Når Den Ikke Starter

Årsakene til at Google Chrome ikke fungerer: starter ikke, sider åpnes ikke, en grå skjerm vises osv. Løsninger med bilder og videoer
Hva Skal Jeg Gjøre Hvis Yandex Browser Ikke åpnes På En Datamaskin - Hvorfor Programmet Ikke Starter, Hvordan Du Får Det Til å Fungere

Hvorfor "Yandex Browser" ikke åpnes i Windows. Løsning på problemet: deaktivere autorun, oppdatere og installere nettleseren på nytt, tømme hurtigbufferen og registeret
Hvordan Se Hvem Som Besøkte VK-siden Min

Er det mulig å se hvem som har besøkt VKontakte-siden og hvordan. Trinnvise instruksjoner med skjermbilder. Kan jeg bruke tredjeparts tjenester
