
Innholdsfortegnelse:
2025 Forfatter: Bailey Albertson | [email protected]. Sist endret: 2025-01-23 12:45
Hvordan skjule bilder, videoer og apper på iPhone, iPad og iPod touch

Noen ganger er det situasjoner i livet når vi ønsker at noen bilder, videoer eller applikasjoner på Apple-enheten vår bare skal være synlige for oss og holdes trygge på iPhone eller iPad. Heldigvis lar Apple-enheter deg skjule filer uten å slette dem.
Innhold
-
1 Hvordan skjule bilder eller videoer i iOS
- 1.1 Hvordan skjule bilder manuelt
-
1.2 Hvordan skjule bilder og videoer med Pocket Files gratis app
- 1.2.1 Legg til bilder og videoer i lommefiler
- 1.2.2 Hvordan legge til passord og berørings-ID-beskyttelse for filer i lommefiler
-
2 Hvordan skjule apper i iOS
-
2.1 Hvordan skjule apper i iOS med Jailbreak ved hjelp av tredjepartsprogrammer
- 2.1.1 Poof
- 2.1.2 SBSettinger
- 2.2 Skjul apper i iOS uten Jailbreak
- 2.3 Hvordan skjule apper som ikke er system (ikke iOS) uten Jailbreack
- 2.4 Video: Slik skjuler du alle applikasjoner på iPhone eller iPad
-
Hvordan skjule et bilde eller en video i iOS
Det er flere måter å skjule bilder og videoer på iOS-enheter:
- manuelt (uten hjelp fra tredjepartsprogrammer);
- bruker tredjepartsprogrammer;
- bruker begrensningspassordet.
Hvordan skjule bilder manuelt
Dette kan gjøres ved å følge instruksjonene nedenfor:
-
Gå til standardbildemappen (for eksempel Moments) og finn bildet du vil skjule.

Bilder i en standardmappe på iPhone Vi går inn i mappen og finner ønsket bilde
-
Åpne bildet og klikk deretter på Del-ikonet.

Foto som skal skjules Klikk på "Del" -ikonet
-
Velg Skjul fra listen over mulige handlinger.

Liste over mulige handlinger med det valgte bildet Vi velger alternativet "Skjul"
-
Bekreft handlingen ved å klikke på "Skjul bilde" -linjen.

Bekreftelse av handling med bilde Vi bekrefter handlingen ved å klikke på linjen "Skjul bilde"
-
Gå deretter til delen "Album" i hovedmenyen, og her finner du en mappe som heter "Skjult". Det skjulte bildet ditt blir flyttet til det.

Standardalbum med bilder og videoer på en iOS-enhet "Skjult" album inneholder skjulte bilder
-
For å vise bildet tilbake i den gamle mappen, er det bare å åpne det i Skjult mappe og deretter klikke på Del-knappen.

Gjenopprett bilder fra mappen "Skjult" For å returnere bildet til standardmappen, åpne det og klikk på "Del" -knappen nedenfor
-
Ikonene for tilgjengelige handlinger vises under bildet. Du må klikke på "Vis".

Meny med tilgjengelige handlinger med bilder For å avbryte skjulingen av bildet, velg elementet "Vis"
Ferdig. Det tidligere skjulte bildet vises nå i standard iOS-albumet igjen.
Hvordan skjule bilder og videoer med den gratis Pocket Files-appen
Alternativet Skjul skjuler bilder i album på enheten, men blokkerer ikke tilgangen til dem for andre. Det er ingen enkel måte å gjøre dette på iOS. Du kan beskytte hele iPhone-en din ved hjelp av et passord eller berørings-ID. For mange er dette beskyttelsesnivået tilstrekkelig.
Men det hender at det er behov for et høyere nivå. For eksempel når du midlertidig overfører den ulåste iPhone til noen andre og ikke vil at personen skal ha tilgang til noen filer. I slike tilfeller kan du bruke tredjepartsprogrammer. La oss vurdere Pocket Files-applikasjonen som en av de mest vellykkede i sitt slag.
Legge til bilder og videoer i lommefiler
Etter at du har startet applikasjonen, vil du se 3 mapper: Bilder, videoer og dokumenter.
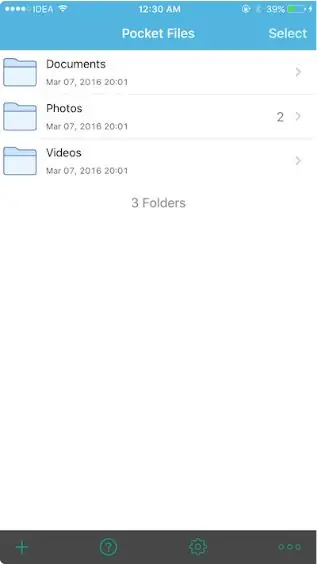
Når du starter programmet, ser vi 3 standardmapper
Hvis ønskelig, kan du opprette nye mapper ved hjelp av menyen med tilgjengelige handlinger.
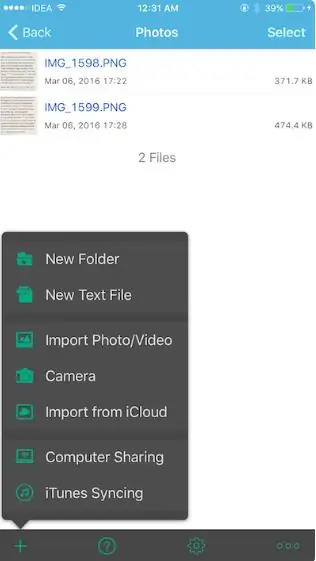
Åpne menyen for å se en liste over handlinger som støttes av programmet
Gjør følgende for å legge til filer i Pocket Files:
-
Naviger til ønsket mappe, klikk på "+" -knappen nederst og velg Importer foto / video. Gi Pocket Files-applikasjonen tillatelse til å få tilgang til bildene dine, etter at alle tilgjengelige album vil vises i vinduet, og du kan velge bildene i dem som du vil flytte til den valgte mappen i Pocket Files-programmet.

Album tilgjengelig i Pocket Files For å åpne listen over album, må du gi applikasjonen tilgang til dem
-
For å legge til et bilde i Pocket Files, gå til ønsket album, og klikk deretter på bildet eller videoen du vil legge til og velg Importer-funksjonen.

Viser albuminnhold i lommefiler Velg de ønskede bildene og klikk på Import-linjen
- Når filene er importert, vil de forbli i programmets minne. Nå må du gå til standardprogrammet "Bilder" og slette de originale filene. Det er en ganske kjedelig prosess, men det er slik iOS fungerer.
Hvordan legge til passord og Touch ID-beskyttelse for filer i Pocket Files
Pocket Files ber deg ikke om å legge til en skjult fillåsekode. For dette:
-
Gå til Innstillinger-menyen og klikk på Start passord.

Pocket Files-appinnstillinger For å angi et passord for lagt til bilder og videoer, klikk på Start passordlinjen
-
Nå kan du legge til en sikkerhetskode (firesifret nummer), samt aktivere alternativet "Unblock with Touch ID".

Start passordfanen i lommefiler Slå på Touch ID-opplåsing og legg til passord
Hvordan skjule apper i iOS
Flere innebygde applikasjoner er opprinnelig installert på Apple-enheter. Ikonene deres vises i hovedvinduet på enheten. Etter hvert som brukeren legger applikasjoner og spill etter eget valg til dem, kan antall ikoner i hovedvinduet bli for stort. Dette er ikke alltid praktisk. Men i iOS er det flere måter å fjerne unødvendige applikasjonsikoner fra hovedvinduet.
Slik skjuler du apper i iOS med Jailbreak ved hjelp av tredjepartsprogrammer
Hvis enheten har gjennomgått en Jailbreak-prosess som lar deg installere og kjøre programmer fra andre tredjepartssider enn App Store, kan du bruke spesielle verktøy.
Poof
Poof er et program som lar deg skjule og vise ikoner i hovedvinduet. For å gjøre dette, må du slå "vippebryteren" for ønsket program fra På til Av. På betyr at ikonet vises på startskjermen, mens Av betyr at ikonet er usynlig.
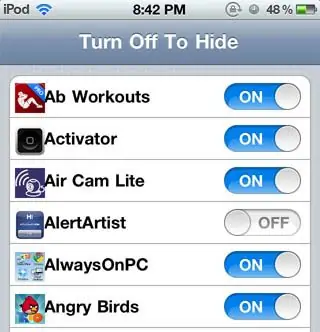
Poofs grensesnitt er enkelt og enkelt å bruke
Søknaden er praktisk, enkel og 100% gratis.
SBSettinger
SBSettings er en av de beste nedlastbare appene fra Cydias alternative programvareside. Det fremskynder enheten, øker funksjonaliteten og lar deg skjule eventuelle ikoner fra startskjermen. For å bruke skjulikonfunksjonen, start SBSettings, gå til tilleggsalternativet og velg Skjul ikoner-handlingen. Vinduet som åpnes viser en liste over tilgjengelige applikasjoner. Til høyre for hver vil det være en spak som er standard på. Denne funksjonen fungerer på samme måte som i Poof-appen: skjulte apper blir ikke slettet, de blir værende på smarttelefonen, men du vil ikke se ikonene deres på hovedskjermen.
Skjul apper i iOS uten Jailbreak
Hvis Jailbreak-prosessen ikke har startet på en iOS-enhet, vil du ikke kunne bruke programmer fra tredjepartssider. I dette tilfellet gjør du følgende for å skjule apper fra startskjermen:
-
Gå inn på Innstillinger-menyen.

IOS-innstillingsvindu Gå til "Basic" -fanen
-
Velg "Generelt" og skriv deretter inn "Begrensninger" -delen.

Liste over innstillinger i fanen "Generelt" Gå til delen "Begrensninger"
-
Nå må du angi tilgangskoden for applikasjonen. Skriv inn et firesifret nummer.

Oppsett av passord Vi legger inn en firesifret kode som passord
-
En liste over applikasjoner som er installert på enheten åpnes. De vil være tilgjengelige som standard, men du kan slå dem av ved å klikke på alternativknappen til høyre.

Liste over applikasjoner i kategorien "Begrensninger" Deaktiver visning av unødvendige programmer
Hvordan skjule apper som ikke er av system (ikke iOS) uten Jailbreack
Du kan midlertidig fjerne andre applikasjoner fra startskjermen, i tillegg til systemapplikasjonene, men dette vil bare tre i kraft til neste omstart av smarttelefonen. Følg disse trinnene:
- Klikk på applikasjonsikonet og hold det til det begynner å vri.
- Juster et applikasjonsikon med et annet for å opprette en ny mappe.
- Når mappen er opprettet, fjerner du fingeren fra applikasjonsikonet.
- Flytt appen du vil fjerne fra skjermen til den andre siden i mappen, og fjern deretter fingeren fra ikonet igjen.
- Etter det drar du appikonet til den tredje siden i mappen, men ikke la gå denne gangen.
- Dra applikasjonsikonet til kanten av mappen og trykk på Hjem-knappen samtidig.
Som et resultat blir applikasjonsikonet flyttet til den opprettede mappen og vil ikke være synlig på enhetens hovedskjerm.
Video: Slik skjuler du alle applikasjoner på iPhone eller iPad
I iOS er det mange måter å skjule bilder, videoer og applikasjoner, inkludert systemene, fra nysgjerrige øyne. Videre kan dette gjøres både på en enhet hvis beskyttelse mot ekstern interferens ble betydelig redusert etter starten av Jailbreak-prosessen, og på en enhet der Jailbreak ikke ble startet. De fleste av disse metodene har visse ulemper og kan virke for kompliserte og upraktiske, men de kan effektivt begrense tilgangen til personlige multimediefiler og noen programmer.
Anbefalt:
Slik Kobler Du Fra IPhone Fra Apple ID: Slik Sletter Du Apple ID-konto På IPad, IPhone Og Andre Enheter, Instruksjoner

Hvordan fjerne en Apple ID eller koble fra kontoen din fra en Apple-enhet. Rengjøring av iCloud for personlig informasjon. Oppdaterte instruksjoner med bilder og videoer
Slik Reduserer Du Jeans Etter Størrelse: Vask Slik At De Krymper, Kom Tilbake I Form, Hvis Stoffet Er Strukket, Sy Hjemme

Hvordan redusere størrelsen på jeans. Hvordan vaske denim slik at den krymper. Andre måter å krympe jeans på
Frisyrer Og Hårklipp Som Er Ungdommelige Og Skjuler Alderen

En oversikt over frisyrer som visuelt skjuler alder og ser yngre ut
Slik Skjuler Du Telefonnummer På IPhone 4, 4s, 5, 5s, 6

Slik skjuler du et telefonnummer på forskjellige iPhone-modeller og beskytter deg mot anonyme anrop: trinnvise instruksjoner med et bilde. Beslektede videoer og tips
Apper For Nedlasting Av Kuponger
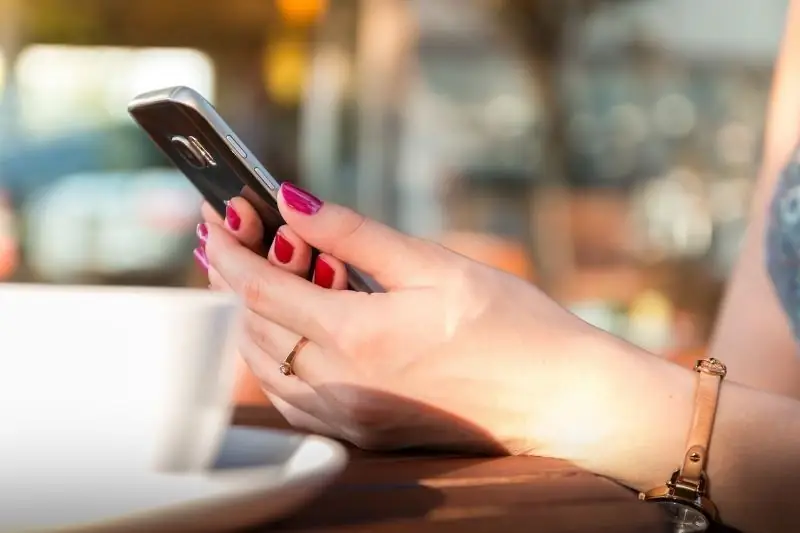
Hvilke apper lar deg laste ned kuponger for veldig lønnsomme rabatter
