
Innholdsfortegnelse:
2025 Forfatter: Bailey Albertson | [email protected]. Sist endret: 2025-01-23 12:45
Hvordan få gadgets tilbake og legge til nye i Windows 10
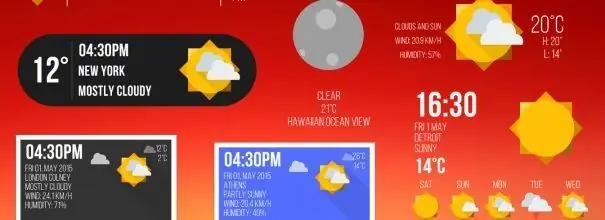
Den mest praktiske og raskeste måten å få den informasjonen du trenger fortløpende, er å bruke en widget. Men i Windows 10 er ikke plasseringen av gadgets på skrivebordet den samme som i tidligere versjoner av operativsystemet.
Innhold
- 1 Hva er widgets for
- 2 småprogram i Windows 10
-
3 Legge til småprogram
-
3.1 Bruke nettsteder
- 3.1.1 Wingdt.com
- 3.1.2 Soft.mydiv.net
-
3.2 Bruke tredjepartsprogrammer
- 3.2.1 Gadgets gjenopplivet
- 3.2.2 8GadgetPack
- 3.2.3 Video: Return of Old Gadgets
-
- 4 Fjerne gadgetpanelet
- 5 Hva skal jeg gjøre hvis widgets ikke fungerer
Hva er widgets for?
Widgets (gadgets) er små applikasjoner som ligger på skrivebordet. De kan vise klokkeslettet, i form av en annen type klokke, dollarpriser, vær for i dag og de kommende dagene, en nyhetsliste osv. Det er også minispill-gadgets, for eksempel tag eller sapper, med hjelpe deg med å bruke tiden mens du venter …
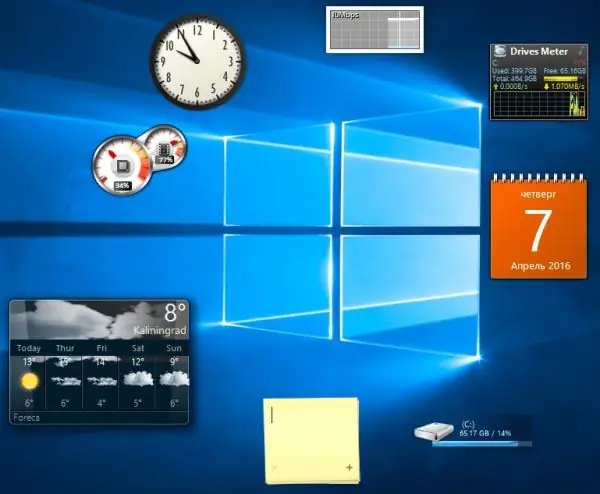
Widgets foreslår informasjon du trenger
Grovt sett kan widgets gi all informasjon i et praktisk format rett på skrivebordet. Det viktigste er å finne en passende widget. Noen av dem jobber bare med Internett, andre til og med offline.
Widgets i Windows 10
Fra og med Windows 8 har Microsoft fjernet innebygde widgets, da de potensielt kan true brukerens sikkerhet. I stedet erstattes de av fliser i Start-menyen, aktivert som standard. Brikkene inneholder værmeldinger, anbefalte spill og apper, de siste nyhetene fra forskjellige sosiale nettverk og annen informasjon. De kan kontrolleres: flytte, endre volum, slette.
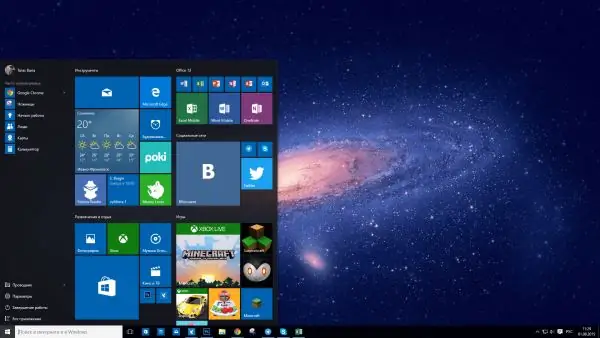
Start-menyen har en analog widgets - fliser
Hvis flisene dine mangler, kan du aktivere dem manuelt:
-
Mens du er i datamaskininnstillingene, går du til delen "Personalisering".

Gå over til personalisering Åpne seksjonen "Personalisering"
-
I underelementet "Start" klikker du på linjen "Velg hvilke mapper som skal vises i menyen."

Gå til mappelisten Klikk på linjen "Velg hvilke mapper som skal vises i menyen"
-
I den utvidede listen aktiverer du elementene du trenger.

Legge til en mappe på menyen Vi aktiverer de nødvendige mappene
-
For å legge til et spesifikt program i flisene, bruk "Pin to Start" -funksjonen, som er tilgjengelig etter å høyreklikke på den.

Dokking til startskjermen Vi velger funksjonen "Fest til startskjermbildet"
Legger til småprogram
Windows 10 har ikke innebygde dingser, så du vil ikke kunne legge noe mini-program på skrivebordet ved hjelp av standardverktøy. Men det er måter å legge til de nødvendige widgetene selv - gjennom et tredjepartsprogram eller nettsted.
Bruke nettsteder
Det er nok nettsteder som spesialiserer seg på hosting av widgets for Windows 10. Du kan enkelt finne dem ved å skrive inn hvilken som helst søkemotor: "Last ned widget for Windows 10". La oss vurdere de mest populære og praktiske alternativene.
Wingdt.com
Dette nettstedet inneholder widgets for alle versjoner av Windows-operativsystemet: fra XP til 10. Hvis du går til nettstedet og velger Windows 10-delen, vil du se en enorm liste over dingser med et femstjerners rangeringssystem. På venstre side av siden er det en blokk sortert etter type. Etter å ha funnet den nødvendige dingsen i den, klikker du på "Last ned" -knappen.
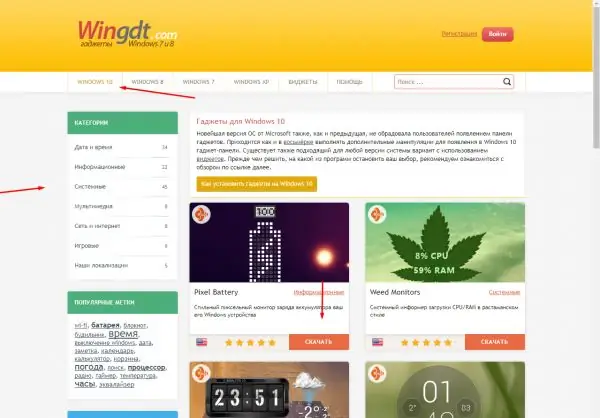
Velg widgeten og klikk på "Last ned" -knappen
En detaljert beskrivelse og en nedlastingskobling vises. Etter at du har lastet ned widgeten, gjenstår det bare å gå gjennom installasjonsprosedyren, som ser ut som å installere et vanlig program.
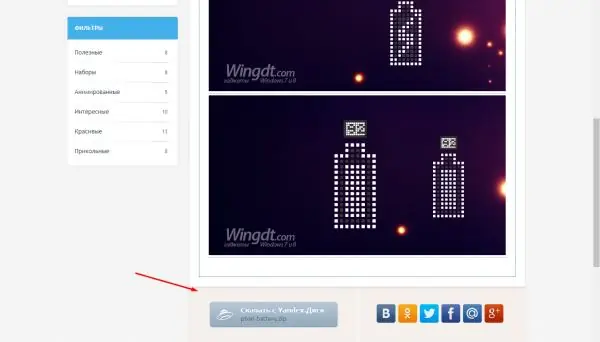
Vi ser på beskrivelsen av widgeten og klikker på "Last ned" -knappen
Soft.mydiv.net
Gå til nettstedet, velg seksjonen "Alt for Windows" - "Diverse" - "Widgets for Windows". Her finner du en liste over kjente og praktiske widgets som kom fra tidligere OS-versjoner. Hver enhet kan lastes ned separat. Installasjonsprosedyren er ikke forskjellig fra å installere et program.
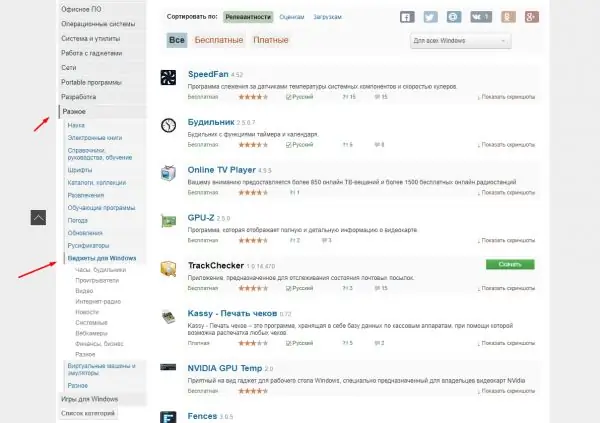
Gå til seksjonen "Widgets for Windows" og last ned ønsket gadget
Bruke tredjepartsprogrammer
Det er mange programmer der ute for å få widgets tilbake fra Windows 7 og tidligere versjoner av systemet. Hvis en av dem ikke fungerer i ditt tilfelle (i Windows 10 fungerer ikke widgets riktig), bruk en annen, noen bør absolutt fungere.
Gadgets gjenopplivet
-
Programmet er gratis, det eneste du trenger å gjøre er å laste ned og installere det fra det offisielle nettstedet. Etter det vises et nytt element "Gadgets" i hurtigmenyen påkalt ved å høyreklikke på et tomt område på skrivebordet.

Gå til modulpanelet Åpne delen "Gadgets"
-
Her vil du se standard gadgets kontrollpanel. Med den kan du velge ønsket widget, plassere og redigere den.

Gadgets Gjenopplivet Gadgets Panel Legg til og rediger widgets
- I fremtiden kan du fjerne en ubrukt widget ved å høyreklikke på den og velge "Lås opp" -funksjonen.
Programmet inneholder følgende dingser: vær, klokke, lysbildefremvisning, kalender, valuta, koder, nyhetsoverskrifter, temperaturmåler på datamaskinkomponenter.
8GadgetPack
-
Også et gratis program, men med to forskjeller: det er ikke fullstendig oversatt til russisk, men det har et større tilbud av widgets. Overgangen til gadgetens kontrollpanel utføres på samme måte gjennom skrivebordets hurtigmeny, men listen over tilbudte miniprogrammer er lengre.

8GadgetPack Gadgets Panel 8GadgetPack tilbyr en utvidet liste over tilgjengelige gadgets
-
I innstillingene kan du deaktivere autolading av widgets ved pålogging, endre størrelse, aktivere hurtigtaster for å gå til widgetadministrasjon.

8GadgetPack-innstillinger I innstillingene kan du endre parametrene til widgetene
Programmet inneholder alle de samme widgetene som var i forrige applikasjon, samt dingser for mer detaljert overvåking av systemet og lydkontroll. I tillegg har noen widgets tilleggsfunksjoner.
Video: retur av gamle dingser
youtube.com/watch?v=SNpMl-eLJYI
Fjern gadgetpanelet
Du kan slette en widget ved å høyreklikke på den og velge "Slett" eller "Lås opp" -knappen. For å bli kvitt widgetpanelet, må du avinstallere programmet det dukket opp med.
-
Åpne kontrollpanelet. Du finner den ved hjelp av systemets søkefelt.

Gå til kontrollpanelet Åpne kontrollpanelet
-
Skriv i søket "avinstaller" og gå til underpunktet "Avinstaller programmet".

Gå for å avinstallere programmet Åpne seksjonen "Fjerne programmet"
-
En liste over alle tredjepartsapplikasjoner som er tilgjengelige på datamaskinen din åpnes. Velg programmet som inneholdt widgetpakken, og klikk på "Fjern" -knappen. Bekreft handlingen og vent til programmet er slettet fra enheten. Du må kanskje starte datamaskinen på nytt for at endringene skal tre i kraft.

Fjerner et program Fjern programmet som fikk widgetene til å vises
Hva skal jeg gjøre hvis widgets ikke fungerer
Siden widgets i utgangspunktet ikke er gitt i Windows 10, avhenger ytelsen bare av programskapere som du bruker til å legge til gadgets. Noen brukere står overfor det faktum at dingser forsvinner fra skrivebordet, ikke fikser, glitter eller fryser.
Den eneste veien ut av denne situasjonen er å bruke et annet program eller installere ønsket widget separat. Viktigst, ikke glem å først slette programmet som ikke fungerer (hvordan du gjør dette er beskrevet i avsnittet "Fjerne gadgetpanelet"), ellers vil det komme i konflikt med det nye.
Windows 10 har en analog widgets - ikoner innebygd i Start-menyen. Men ved hjelp av tredjepartsprogrammer kan du returnere gadgets fra tidligere versjoner av systemet eller legge til nye skrevet spesielt for de nyeste Windows.
Anbefalt:
Hvilke Dører Som Skal Settes På Badet Og Toalettet: Varianter Og Produksjonsmaterialer, Og Også Hva Som Skal Styres Når Du Velger

Dører til toalett og bad: egenskaper, funksjoner, installasjon, driftsregler, forbrukeranmeldelser
Skjermsparere På Skrivebordet For Windows 10 - Hvordan Installere, Endre Eller Fjerne Helt, Hva Skal Jeg Gjøre Med Nye Problemer

Slik installerer og konfigurerer du skjermsparerinnstillinger for skrivebordet på Windows 10: trinnvise instruksjoner. Mulige feil og metoder for korreksjon
Live Bakgrunnsbilder For Windows 10 - Hvordan Lage En Animert Eller Video Bakgrunn Til Skrivebordet Ditt

Live bakgrunnsbilder for Windows 10: formål og funksjoner. Beskrivelse av programmer for å sette et slikt bakgrunn på skrivebordet. Lansering og justering av bilder
Makeup Som Skremmer Menn: Hvilke Teknikker Og Midler Som Skal Kastes

Makeup som skremmer menn vekk. 10 triks som skal forlates trygt. Foto
Hvilke Mennesker Og Land Venter På Fredag den 13., Og Hvilke Som Er Redde

Hvem gleder seg til fredag den 13., og som er redd for denne mystiske datoen
