
Innholdsfortegnelse:
- Yandex nettleserinnstillinger: hvor du finner, hva de er og hvordan du endrer
- Hvilke innstillinger er tilgjengelige i Yandex Browser, hvor de ligger og hvordan du endrer dem
- Hvordan tilbakestille alle Yandex-nettleserinnstillinger
- Hvordan overføre Yandex nettleserinnstillinger til en annen datamaskin
2025 Forfatter: Bailey Albertson | [email protected]. Sist endret: 2025-01-23 12:45
Yandex nettleserinnstillinger: hvor du finner, hva de er og hvordan du endrer
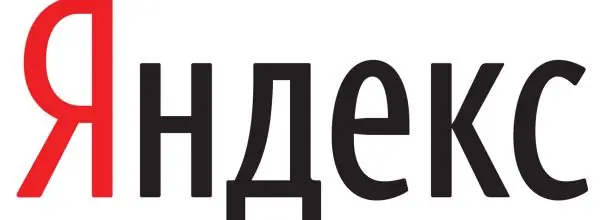
Hver nettleser kan og bør tilpasses for deg selv. La oss ta en titt på innstillingsmenyen som kan endres i Yandex. Browser og metoden for å lagre og overføre de endrede alternativene til en annen enhet.
Innhold
-
1 Hvilke innstillinger er tilgjengelige i Yandex Browser, hvor de ligger og hvordan du endrer dem
- 1.1 Alternativer for å endre nettleserens utseende
- 1.2 Endring av proxy-serverinnstillinger og kryptering i henhold til GOST
- 1.3 Synkronisering av nettleserdata ved hjelp av en delt konto
- 1.4 Forbedre Internett-hastigheten i delen "Turbo"
- 1.5 Eksperimentelle funksjoner
- 1.6 Velge en søkemotor og slå på stemmeassistenten
- 1.7 Blokkering av upassende annonser
- 1.8 Slette nedlastingslogg og sende krasjrapporter til Yandex Browser
- 1.9 Stille inn skrift og sideskala
- 1.10 Endring av grensesnittets språk og innstilling av sideoversettelse
- 1.11 Velge en mappe for nedlasting av filer
- 1.12 Video: Yandex nettleserinnstillinger
-
2 Hvordan tilbakestille alle Yandex-nettleserinnstillinger
- 2.1 Video: hvordan tilbakestille Yandex nettleserinnstillinger
- 2.2 Hvordan gjenopprette Yandex nettleserinnstillinger
- 3 Hvordan overføre innstillinger for Yandex-nettleser til en annen datamaskin
Hvilke innstillinger er tilgjengelige i Yandex Browser, hvor de ligger og hvordan du endrer dem
Du kan gå til blokken med innstillinger med bare to klikk:
-
Klikk på venstre museknapp på ikonet i form av tre horisontale linjer i øvre høyre hjørne av vinduet.

Nettlesermenyikon Klikk på ikonet med tre linjer
-
I listen klikker du på "Innstillinger" -elementet.

Liste over seksjoner i nettlesermenyen Velg "Innstillinger" -delen i menyen
Den interne Yandex-nettleserfanen åpnes, som inneholder hovedparametrene for innstilling.
Alternativer for å endre nettleserutseende
I delen "Utseendeinnstillinger" kan du endre programgrensesnittet. Som standard er alle elementene i denne blokken aktivert. For å deaktivere dem er det bare å fjerne merket i ruten. La oss vurdere hvert alternativ separat:
-
vis Yandex-knappen. Den er plassert til venstre for adressefeltet i form av bokstaven "jeg". Ved å klikke på den, vil brukeren gå til søkemotoren med samme navn;

Yandex-knapp "Yandex" -knappen er plassert til venstre for nettleserens adressefelt
- vise sideadresser i "Smart line" som "Domain> title". Hvis dette elementet er aktivert, vil du se domenet (adressen til hovedsiden til nettstedet) og navnet på den gjeldende siden i stedet for resten av adressen;
- åpne hovedsiden til nettstedet ved å klikke på domenet i Smart Line. Hvis du raskt må gå til hjemmesiden til en bestemt ressurs, klikker du på domenet (den delen av adressen som går i begynnelsen av adresselinjen);
-
Vis kopier og del knappene i SmartBox. Alternativet lar deg raskt kopiere en lenke til et nettsted eller dele den på et sosialt nettverk: Vkontakte, Facebook, Twitter og Odnoklassniki;

Kopier og del knappene Knappene "Kopier" og "Del" hjelper deg med å raskt kopiere en lenke til en ressurs og dele den med venner på ethvert sosialt nettverk
-
viser i "Smart line" knappen for å aktivere lesemodus. Den ligger i adresselinjen umiddelbart etter ikonet for oppdatering av siden. I lesemodus ser du bare selve artikkelen, uten popup-annonser som forstyrrer oppfatningen av informasjon. Du kan velge en skrift og bakgrunnsfarge som er behagelig for øynene dine;

Lesemodus-knapp Lesemodus lar brukerne lese artikler i et praktisk format
- slå av bakgrunnsanimasjoner for å spare batteristrøm. Animasjon øker strømforbruket til enheten. For å forhindre at batteriet tappes raskt, la det være en hake ved siden av dette alternativet
- vise en animert bakgrunn i en ny fane i høy oppløsning. Hvis du vil at nettleseren din skal være pent designet, aktiverer du dette elementet;
-
vis en personlig anbefaling i en ny Zen-fane. Zen inneholder beskrivelser av artikler som Yandex Browser anbefaler deg å lese personlig. Valget utføres basert på dine søk og listen over nettstedene som har blitt besøkt. Båndet er plassert under bokmerkeraden i hver nye fane som åpnes.

Zen-feed i Yandex-nettleseren Anbefalingsfeeden til nettleseren er plassert under bokmerkelinjen
- uthev den aktive fanen. Når dette alternativet er aktivert, mister du ikke den nåværende fanen blant de mange åpne sidene.
- tillate visning av videoer på nettet i et eget vindu. Filmer eller bare korte videoer spilles i dette tilfellet separat fra de åpne fanene, det vil si i et nytt vindu.
Endring av proxy-serverinnstillinger og kryptering i henhold til GOST
I "Nettverk" -blokken kan en Yandex Browser-bruker konfigurere en proxy-server på PCen sin ved å bruke "Endre proxy-serverinnstillinger" -knappen. Dette vil sikre anonymitet på Internett. Den virkelige IP-adressen din, som betyr din virkelige plassering, blir skjult for andre nettverksbrukere.
Hvis du trenger å gå til et nettsted, for eksempel www.gosuslugi.ru, som bruker kryptering i henhold til GOST-algoritmer, merker du av i boksen til venstre for elementet "Koble til nettsteder ved hjelp av kryptering i henhold til GOST". I dette tilfellet må du ha verktøyet "CryptoPro CSP" installert. Den er tilgjengelig på den offisielle nettsiden.
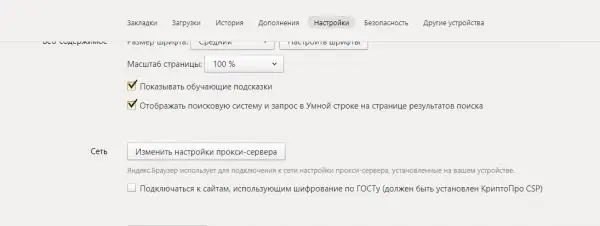
I "Nettverk" -blokken kan du konfigurere en proxy-server og bytte til ressurser som bruker kryptering i henhold til GOST
Synkronisering av nettleserdata med en delt konto
Synkronisering konfigureres i den første blokken i fanen "Innstillinger". Den lar deg flytte alle bokmerker, passord, nettleserlogg, nettleserinnstillinger og andre Yandex Browser-parametere til andre enheter. Dette er mulig på grunn av den generelle Yandex-kontoen. For å synkronisere er det bare å logge på kontoen din. Dette er spesielt praktisk hvis du trenger å jobbe i Yandex-nettleseren på andres datamaskin.
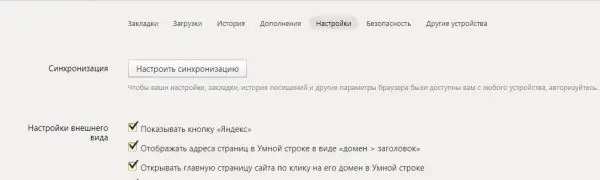
Synkronisering gjenoppretter alle Yandex-nettleserdata på andre enheter, inkludert programinnstillinger
Forbedre Internett-hastigheten i "Turbo" -delen
Denne parameteren lar deg øke hastigheten på programmet hvis Internett-hastigheten har redusert. Her kan du velge følgende verdier:
- "Slå automatisk på langsomme tilkoblinger." Hvis du ikke vil aktivere denne modusen manuelt hver gang;
- "Alltid på". Kan brukes hvis Internett-tilkoblingshastigheten alltid er lav;
- "Avslått". Velg denne verdien hvis du er sikker på at Internett-hastigheten din aldri vil avta.
Du kan også aktivere varsler om endring av tilkoblingshastighet og aktivere videokomprimering. Som standard er disse alternativene sjekket.
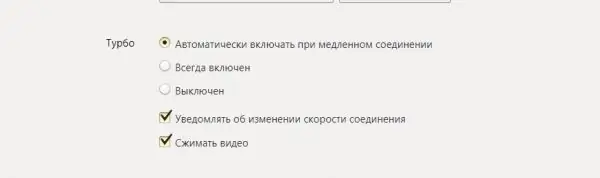
Forbedre Internett-hastigheten i delen "Turbo"
Eksperimentelle funksjoner
Ikke alle Yandex Browser-brukere vet at den har skjulte innstillinger. Disse kalles eksperimentelle funksjoner og er i en egen hemmelig seksjon.
For å åpne den hemmelige delen, skriv inn adressen: nettleser: // flagg / i nettleserfeltet.
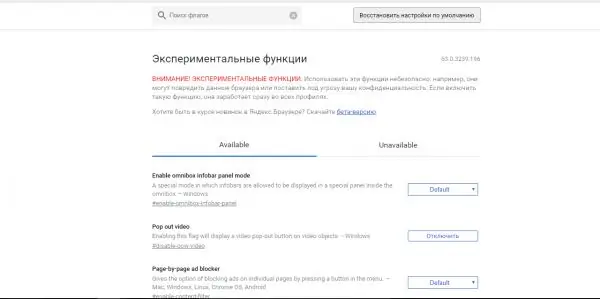
Det er ikke trygt å endre parametere i eksperimentvinduet
Hvorfor eksperimentelle funksjoner er nyttige:
- øke ytelsen på nettleseren og øke arbeidshastigheten i den (eksperimentelle lerretfunksjoner, rulletips, enkel cache for HTTP og andre);
- blokker annonser (side-for-side-annonseblokkering);
- inkluderer animasjon (animasjonseffekter), visuelle effekter av uskarphet og refleksjon, og mer.
Hvis du merker at nettleseren har blitt treg, klikker du på knappen "Gjenopprett standardinnstillinger". Alle endringer som er gjort i dette vinduet vil bli kastet.
Velge en søkemotor og slå på stemmeassistenten
I søk-blokken velger du søkemotoren for "Smart Line". Det kan være Yandex, Google, Mail. Ru, DuckDuckGo og Wikipedia.
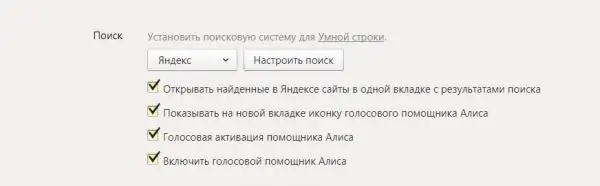
Parametere som skal endres i "Søk" -delen i Yandex-innstillinger
Følgende parametere er også tilgjengelige:
- åpningssteder funnet i Yandex i samme fane med søkeresultater. Dette er upraktisk, siden du alltid kommer tilbake til søkeresultatsiden og forlater nettstedet du har funnet;
-
viser ikonet til stemmeassistenten "Alice" på den nye fanen. Det er en blå-lilla knapp til venstre for Zen-anbefalingstrømmen. Etter å ha klikket på den, uttrykker brukeren spørsmålet, og "Alice" gir søkeresultatet på Internett ved hjelp av søkemotoren "Yandex";

Knapp for å aktivere stemmeassistenten "Alice" Trykk på knappen og send en forespørsel
- stemmeaktivering av assistenten "Alice". Med dette alternativet kan du aktivere "Alice" uten å klikke på knappen i den nye fanen;
- slår på stemmeassistenten "Alice". Hvis du ikke vil bruke dette alternativet, kan du deaktivere det ved å fjerne merket for ruten.
Blokkerer upassende annonser
Yandex-utviklere tilbyr sin egen innebygde annonseblokkering. Du kan aktivere to alternativer:
- blokker sjokkerende annonser: bannere med erotiske, pornografiske bilder og fotografier av katastrofer, ofre for vold, organsykdom osv.
- blokkere annonser som forstyrrer surfing: blinkende bilder; vinduer og faner som åpnes når du klikker på et tomt område på siden.
Bli kvitt de upassende bildene ovenfor på Internett ved å merke av i ruten ved siden av disse elementene.
Hvis du vil se hvilke bilder som er blokkert, klikker du på "Blokkerte bilder" -knappen. For å forhindre at blokkeringen fungerer på bestemte nettsteder, legg dem til i en spesiell liste ved å klikke på "Unntakssider" -knappen.
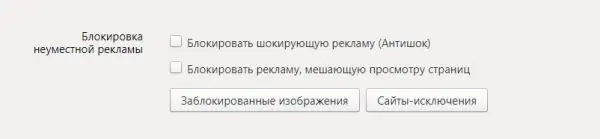
For å blokkere upassende annonser, merker du av i boksene med samme navn
Tømmer nedlastingsloggen og sender krasjrapporter til Yandex Browser
I delen "Personlige data" kan du aktivere tips mens du skriver inn nettadresser og søk, for å kompilere krasjrapporter og statistikk om nettleserbruk. En spesiell Ikke spor-funksjon sender en forespørsel til nettressurser som ber dem om ikke å spore dataene dine.
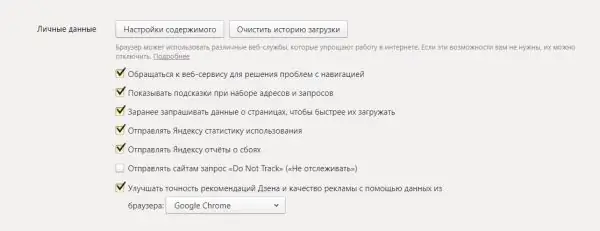
Endre innstillingene i delen "Personlig informasjon"
For å kvitte deg med listen over filer som ble lastet ned ved hjelp av nettleseren:
- Klikk på "Tøm nedlastingslogg" -knappen.
- Velg hvor lang tid det tar å slette informasjonen.
-
Sjekk hvilke typer data du trenger å fjerne fra nettleserminnet: nettleser- og nedlastingshistorikk, hurtigbufferfiler, passord, informasjonskapsler, informasjon for automatisk fylling av skjemaer.

Slette nedlastingslogg, besøk og andre data Fjern unødvendige data fra nettleseren din
- Klikk på "Tøm historie".
I delen "Innholdsinnstillinger" kan du aktivere eller deaktivere følgende alternativer:
- lagring av informasjonskapsler;
- popup-vinduer;
- Flash-innhold på nettsteder;
- Bilder;
- JavaScript;
- behandling av protokoller.
Stille inn skrift og sideskala
I blokken "Webinnhold" kan du velge skriftstype, størrelse, justere sideskalaen. Denne tilpassede tekstinnstillingen er spesielt viktig for synshemmede brukere.
Hvis du trenger instruksjonstips, merker du av i den aktuelle boksen. Den andre parameteren viser søkemotoren og spørringen du skrev i den i "Smart linje" i fanen med søkeresultater.
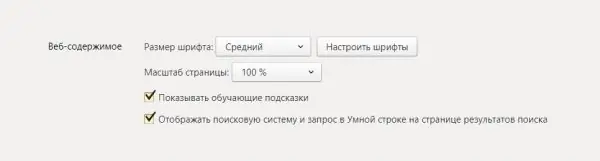
Tilpass skriftinnstillingene og sideskalaen
Endre grensesnittets språk og sette opp sideoversettelse
I delen "Språk" kan du konfigurere oversettelsen av sider fra fremmedspråk.

"Språk" -delen inneholder følgende alternativer for innstilling av språk og oversettelse
I denne delen kan du endre følgende parametere:
- "Tilbyr å oversette sider som skiller seg fra grensesnittets språk." Dette er nødvendig for de som ikke kan forstå betydningen av det som er skrevet på engelsk eller noe annet språk;
- "Tilby oversettelse av ord og uttrykk når du fremhever tekst." Alternativet er praktisk for de som studerer et fremmedspråk eller som generelt kan forstå betydningen av det som er skrevet, men som ikke vet hvordan man skal oversette et eneste ord eller uttrykk;
- "Oversett ord ved å holde markøren og trykke på Shift-tasten."
Ved å klikke på "Språkinnstillinger" -knappen åpnes et vindu med følgende parametere:
- legge til språk;
- endre grensesnittets språk;
-
aktiver stavekontroll i grensesnittets språk og andre språk lagt til venstre kolonne.

Språk innstillinger Legg til språk, aktiver stavekontroll og endre grensesnittets språk i "Språk" -vinduet
Velge en mappe for nedlasting av filer
I denne delen kan du endre mappen som filer fra Internett skal lastes ned i. Som standard kalles det Nedlastinger eller "Nedlastinger". For å sette en annen mappe, klikk på "Endre" og spesifiser banen ved hjelp av "Windows Utforsker" som åpnes.
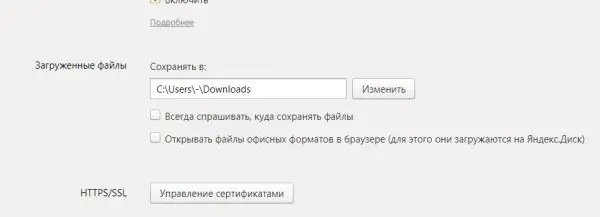
I denne delen kan du endre mappen for nedlasting av filer fra Internett
Hvis du trenger å endre nedlastingsmappen hele tiden, merker du av i boksen til venstre for "Spør alltid hvor du skal lagre filer." Hvis du bare trenger å se dokumenter i kontorformater, og ikke laste dem ned, merker du av i boksen "Åpne filer i kontorformater i en nettleser". Først åpnes dokumentet i Yandex-nettleseren, og hvis du bestemmer deg for at du trenger det på din PC, kan du laste det ned.
Video: Innstillinger for Yandex-nettleser
Hvordan tilbakestille alle Yandex-nettleserinnstillinger
Yandex-nettleseren har muligheten til å tilbakestille (gjenopprette parametere til opprinnelige verdier) av alle innstillinger:
- Åpne fanen med grunnleggende innstillinger. Nederst på siden finner du knappen Vis avanserte innstillinger.
- Finn delen "Tilbakestill nettleserinnstillinger". Klikk på "Tilbakestill innstillinger".
-
Bekreft handlingen din ved å klikke på "Tilbakestill" i det nye lille vinduet.

Fabrikkinnstilling Bekreft at du vil tilbakestille alle parametrene til initialen
Etter det vil du se at:
- alle nettleserutvidelser er deaktivert;
- alle personlige data og festede faner er slettet;
- standard søkemotor er tilbake;
- hurtigbufferen tømmes.
Video: hvordan du tilbakestiller Yandex nettleserinnstillinger
Hvordan gjenopprette Yandex nettleserinnstillinger
Yandex-innstillinger kan bli forvirret. Etter at du for eksempel har installert et program, kan søkemotoren endres. Sammen med programvaren kan du laste ned Sputnik@mail. Ru eller Guard@mail. Ru.
For å unngå slike situasjoner, anbefaler Yandex-utviklere deg å installere "Browser Manager". Programmet vil advare deg når tredjepartsprogrammer vil endre nettleserinnstillingene dine uten at du vet om det. Lederen vil også tillate deg å angre alle disse endringene.
For å returnere søkemotoren på plass, må du fjerne programmer på PC-en din som er tilknyttet Mail. Ru-søk:
-
Klikk på Start-knappen nederst på Windows-linjen eller på tastaturet.

Start-menyen på PC Åpne "Kontrollpanel" fra "Start" -menyen
-
Åpne Kontrollpanel-menyen og deretter Programmer og funksjoner.

Kontrollpanelvindu Velg delen "Programmer og funksjoner"
-
Finn "Sputnik" eller "Guard" i listen. Klikk på elementet med høyre museknapp og velg "Slett".

Programmer og funksjoner-vinduet Finn programmer relatert til Mail. Ru i listen
- Sjekk nå PC-oppstartsseksjonen. For å gjøre dette, hold nede Ctrl + Shift + Delete-tastene.
- Velg "Oppgavebehandling" -delen.
-
Gå til "Oppstart" -blokken. Slå av prosesser med Mail. Ru i navnene deres. For å gjøre dette, venstreklikk på prosessen for å velge den og klikk på "Deaktiver" -knappen nedenfor.

Oppstartsfanen Finn og deaktiver prosesser knyttet til Mail. Ru
- Gå til delen "Innstillinger" i Yandex-nettleseren. Finn "Søk" -blokken og still inn ønsket søkemotor.
Hvis du har mistet andre innstillinger, kan du få dem tilbake ved å slette profilen i delen "Innstillinger" og synkronisere på nytt. Vi vil snakke om synkronisering i neste del av artikkelen.
Hvordan overføre Yandex nettleserinnstillinger til en annen datamaskin
Synkronisering hjelper deg med å overføre de endrede nettleserinnstillingene til en annen datamaskin. Gjenopprett nettleserinnstillingene på en annen enhet som følger:
- Åpne "Innstillinger" -fanen.
- I den første blokken "Synkronisering" klikker du på "Konfigurer synkronisering".
-
Nettleseren vil flytte deg til en annen fane. Hvis du allerede har logget på Yandex-postkassen din i denne nettleseren og lagret passordet ditt, vil systemet tilby denne kontoen først. Hvis du vil lagre innstillingene i denne kontoen, klikker du på "Aktiver synkronisering". Ellers klikker du på "Aktiver med en annen konto".

Synkronisering med Yandex-konto Slå på synkronisering med kontoen din
-
Du blir ført til påloggingssiden. Hvis du har en e-postkonto, skriver du inn dataene fra den. Ellers klikker du på "Opprett en konto".

Logg på Yandex-kontoen din Logg deg på systemet
-
Fyll ut alle feltene: navn, etternavn, pålogging, passord, mobiltelefonnummer. Klikk på "Få kode" for å bekrefte telefonnummeret ditt.

Registrering av en Yandex-konto Fyll ut skjemaet for å registrere en Yandex-konto
- Skriv inn koden og klikk på "Bekreft".
- Klikk på den gule "Registrer" -knappen.
-
Systemet åpner en fane der den vil varsle deg om at synkronisering er konfigurert og klar til å fungere. Hun vil også tilby å installere "Yandex. Disk" for å lagre alle dataene dine i skyen. Klikk på "Lukk vindu", "Installer Yandex. Disk" eller "Endre innstillinger" for å se og endre settet med synkroniserte data.

Synkronisering varsling klar til arbeid Datasynkronisering med Yandex-konto er aktivert
-
Forsikre deg om at det er et hake ved siden av alle elementene du vil synkronisere, inkludert Innstillinger.

Et sett med parametere for synkronisering Velg alternativer du vil synkronisere
- Klikk på "Lukk vindu" -knappen. Nå kan du trygt logge på Yandex-kontoen din på andre enheter: du vil se alle bokmerkene, innstillingene og andre data som var på den opprinnelige datamaskinen.
Det er mange innstillinger i Yandex-nettleseren, alt fra parameterne for nettleserens utseende og valget av nedlastingsmappe, til blokkering av annonser, endring av IP-adresse og talesøk ved hjelp av Alice. Alle hovedparametrene vil være foran øynene dine etter to museklikk. Du kan lagre innstillingene i Yandex-kontoen din og flytte dem til nettleseren på en annen enhet ved synkronisering. Hvis du ikke liker parametrene som tidligere ble angitt i nettleseren, må du tilbakestille dem til de første.
Anbefalt:
Hvor Mange år Lever Katter Og Katter: Gjennomsnittlig Forventet Levealder For Dyr I Huslige Og Naturlige Forhold, Hva Som Påvirker Det
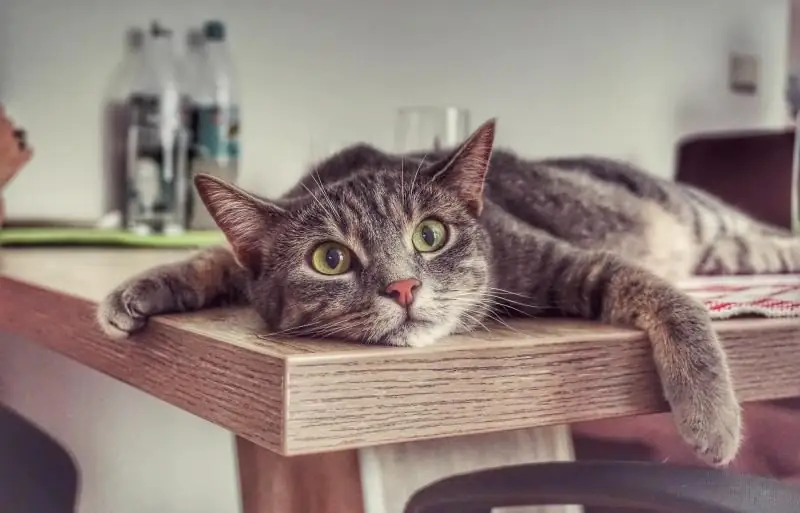
Biologisk og faktisk levetid for katter. Faktorer som påvirker denne indikatoren. Måter å gjøre kjæledyrets liv lengre og bedre. Anmeldelser
Hva Skal Jeg Gjøre Hvis Det Ikke Var Mulig å Laste Inn Eller Starte Programtillegget For Yandex Browser - Trinnvise Instruksjoner For å Løse Problemer Med Bilder Og Videoer

Hva er plugins. Hvordan fikse feil i lasting, lansering og støtte i Yandex Browser. Hva du skal gjøre i tilfelle en plugin-konflikt
Har Hunder En Sjel Og Hvor Går Den Etter Døden: Meninger Fra Forskjellige Religioner

Har dyr en sjel fra synspunktet til ortodoksi, islam og andre religioner. Hvor går sjelen til hunder etter døden?
Triks Som Butikkene Tjener Inn På Kundene

Hvilke triks bruker butikker for å tjene penger på kundene
Hvor Lett Det Er å Hamre Inn En Spiker

En enkel måte å hamre i en spiker uten å skade fingrene
