
Innholdsfortegnelse:
- Hvordan koble internett eller TV fra Rostelecom: velge en tariff og sende inn en applikasjon
- Hjemmeinternett og TV fra Rostelecom - serviceoversikt
- I hvilke regioner er forbindelsen tilgjengelig og hvordan du sjekker denne muligheten
- Metoder for å koble Internett og TV fra Rostelecom
- Hvordan sette opp en Internett-tilkobling "Rostelecom" på Windows av forskjellige versjoner
2025 Forfatter: Bailey Albertson | [email protected]. Sist endret: 2025-06-01 07:33
Hvordan koble internett eller TV fra Rostelecom: velge en tariff og sende inn en applikasjon

Det er mange forskjellige meninger på nettverket angående tjenestene som tilbys av Rostelecom. Leverandøren presenterer seg selv som en kjent leder innen markedet for digitale tjenester. Hvilke tariffer tilbyr den til fremtidige og nåværende kunder? På hvilken måte overgår leverandøren konkurrentene sine, og i hvilke problemer henger den etter? Hvordan bli en av Rostelecom-abonnentene?
Innhold
-
1 Hjemmeinternett og TV fra Rostelecom - en oversikt over tjenester
-
1.1 Fordeler og ulemper med leverandøren
1.1.1 Video: hvordan en Wi-Fi-ruter fra Rostelecom fungerer
-
1.2 Tabell: Tariffplaner for Internett
1.2.1 Video: hvordan du bruker "Game" -tariffen i Warface-tjenesten
-
1.3 Tabell: tariffer for "Interaktiv TV"
1.3.1 Video: hvordan du kobler til og konfigurerer interaktiv TV
- 1.4 Tabell: blandet tilbud "Hjemmeinternett + TV"
-
- 2 I hvilke regioner er forbindelsen tilgjengelig og hvordan du sjekker denne muligheten
-
3 Metoder for å koble Internett og TV fra Rostelecom
- 3.1 Avslutning av kontrakt på kontoret
-
3.2 Søknad om tilkobling via det offisielle nettstedet
- 3.2.1 En annen måte er gjennom "Tilbakemelding"
- 3.2.2 Personlig konto - vi forstår grensesnittet
- 3.3 Telefonnummer og e-post
-
4 Hvordan sette opp en Internett-tilkobling "Rostelecom" på Windows av forskjellige versjoner
- 4.1 Opprette en forbindelse i XP
-
4.2 Opprette en forbindelse i Windows 7, 8 og 10
4.2.1 Video: Hvordan lage en kablet internettforbindelse i Windows 10
- 4.3 Koble til et Wi-Fi-nettverk
Hjemmeinternett og TV fra Rostelecom - serviceoversikt
Leverandøren gir innbyggere i landet ikke bare konvensjonell telefoni, men også tjenester som "Hjemmeinternet" og "Interaktiv TV". Antall abonnenter overstiger allerede 10 millioner. La oss se på hvilke forhold selskapet tilbyr disse tjenestene, samt fordeler og ulemper.
Fordeler og ulemper med leverandøren
Leverandøren har nok både positive og negative sider, men vi begynner med fordelene:
- Bredden i territoriell dekning. Tjenester fra Rostelecom er tilgjengelige selv i utkanten av Russland fjernt fra regionale sentre. Det hender ofte at folk sitter igjen med bare én leverandør som er klar til å ta med Internett hjem - og det er Rostelecom.
- Fleksibilitet og utvalg av pakker. Hver bruker vil være i stand til å velge et tilbud som er fordelaktig for seg selv, med tanke på hans økonomiske evner, ønsker og formål med å bruke Internett. Vær imidlertid oppmerksom på at prisene på de samme pakkene er forskjellige for forskjellige regioner og byer. For visse regioner kan leverandøren opprette separate pakker som ikke er tilgjengelige i andre regioner.
-
Tilkobling via en rekke teknologier: GPON (fiberoptisk), Docsis, Ethernet, ADSL, Wi-Fi og mer.

DSL-tilkobling Rostelecom kobler internett ikke bare via DSL-teknologi, men også via GPON, Wi-Fi, Docsis og Ethernet
- Opptil 200 MB / s hastighet som passer for spillere.
- Permanente rabatter og kampanjer, bonusopptjening. I løpet av disse periodene kan du inngå en avtale med Rostelecom på de gunstigste vilkårene.
-
Mulighet for å leie en ruter eller digitalbox. Når det gjelder en digitalbox, har alle TV-tariffer et leietilbud på 99 rubler / måned.

Ruter og TV-boks Rostelecom-leverandøren kan leie en ruter og en digitalbox mot et lite gebyr i tillegg til grunntaksten
- Mange tilleggstjenester: antivirus, alternativet "Videoovervåking", en lisens for Microsoft Office 365, opsjoner for spillere, en statisk IP-adresse, mobilkommunikasjon, visningskontroll (pause, opptak, spoling av video), visning av kanaler i en spesiell Wink-applikasjon ("TV-online") og mye mer.
- En rekke betalingsmåter: kontant på kontoret eller terminalen eller ikke kontanter - via bankkort, mobilnummer, elektroniske lommebøker (Yandex. Money, WebMoney).
Den fremtidige abonnenten bør også vite om ulempene med selskapet, som han anser som en mulig leverandør:
-
Hastigheten synker jevnlig om kvelden - serverne tåler ikke belastningen, et stort antall forespørsler som kommer fra nettverksbrukere. Det er mye flere av dem om kvelden enn om dagen, ettersom alle kommer hjem fra jobb og begynner å surfe på Internett. Hvis hastigheten ikke samsvarer med den deklarerte (avviket er mer enn 5-10%), har du rett til å skrive en klage.

Kontrollerer hastigheten på Rostelecom-nettstedet På Rostelecom-nettstedet kan du sjekke gjeldende Internett-hastighet
- Noen ganger er det tekniske feil og linjeproblemer. Imidlertid kan det oppstå problemer for alle leverandører - ingen er immun mot dem. Eksperter prøver alltid å raskt løse problemer. Hvis du plutselig mistet Internett, må du umiddelbart kontakte teknisk support - de vil absolutt gi deg råd.
- Bedriftsledere pålegger ofte betalte tjenester til abonnenter. Du må være forsiktig her - ikke ta med de alternativene du i prinsippet ikke trenger.
-
Grensesnittet til den personlige kontoen er ikke veldig praktisk og forståelig - mange uerfarne brukere kan bli forvirret i den.

Personlig område Mange brukere klager over at deres personlige konto har et uforståelig og upraktisk grensesnitt
- På tidspunktet for strømbrudd i huset, forsvinner Internett ofte hvis forbindelsen ikke er gjennom en ruter som bare fungerer fra strømnettet.
- Noen abonnenter klager over den respektløse holdningen til operatører og selskapspersonell til dem. Det var virkelig slike tilfeller, men det er bare noen få slike ledere - selskapet jobber for å forbedre kvaliteten på tjenesten.
Video: hvordan en Wi-Fi-ruter fra Rostelecom fungerer
Tabell: Tariffplaner for Internett
| Tariffnavn | Pris (RUB / måned) på eksemplet med Nizhny Novgorod | Hastighet (MB / s) | Tilleggsfunksjoner og kampanjer |
| "For fart" | 450 | 100 | Antivirusverktøy "Kaspersky" for to enheter med lisens (de første 30 dagene er gratis, og deretter - 140 rubler / måned) + leie av en merket router for 30 rubler / måned. Tariffen er kun knyttet til nye abonnenter som ikke tidligere var Rostelecoms kunder. |
| "For Internett" | 450 | 50 | Det samme antivirusprogrammet for to enheter med lisens under samme forhold, leie av en merket ruter for 30 rubler / måned. og Channel 101 på online TV (via det dedikerte Wink-programmet). |
| "For Internett overalt" | 570 | 100 | Antivirus for to enheter, 101 kanaler på "TV-online", en ruter for 1 rubel, 5 GB plass + gratis mobilkommunikasjon (1 SIM-kort, 5 GB mobilt internett, 200 minutter og 50 SMS per måned). |
| "For sjelefred" | 750 | 100 | Antivirus for to enheter, 101 kanaler på "TV-online", en ruter for 1 rubel, "Videoovervåking" -tjenesten - den inkluderer det medfølgende kameraet + selve tjenesten og lagring av alle poster i en uke. |
| "Spill" | 850 | 200 | Antivirus for to enheter, 101 kanaler på "TV-online", en ruter for 1 rubel / måned. + spillmuligheter for brukere av Wargaming, Warface, 4Game-tjenester. |
| "Skyet" | 850 | 100 | Antivirus for to enheter, 101 kanaler på "TV-online", en ruter for 1 rubel / måned. + nesten ubegrenset bruk av Yandex. Disk (hver måned får brukeren 1 TB minne i skyen). |
Video: hvordan du bruker "Game" -tariffen i Warface-tjenesten
Tabell: tariffer for "Interaktiv TV"
| Tariffens navn og egenskaper | Pris (RUB / måned) på eksemplet med Nizhny Novgorod | Kanaler |
| "Start" - det viktigste settet med kanaler. | 330 | 159 |
| "Optimal" - grunnleggende, pedagogisk, barne-, sport-, musikk- og andre kanaler. Tariffen passer for medlemmer av hele familien. | 430 | 188 |
| "Advanced" - mer lærerikt og kanaler med filmer og TV-serier. | 620 | 219 |
| "Maksimum" - voksenkanaler, sports-, utdannings- og filmkanaler er lagt til i det avanserte settet. | 1800 | 260 |
| Premier er en pakke med kanaler som viser nye filmer og serier fra VIP, VIP Play og Amediateka Home of HBO. | 620 | 59 |
Video: hvordan du kobler til og konfigurerer interaktiv TV
Tabell: blandet tilbud "Hjemmeinternett + TV"
| Servicepakke navn (for eksempel hentet fra Voronezh) | Internett-hastighet (MB / s) | Antall kanaler | Pakkekostnad (RUB / måned) | Bonusmuligheter og kampanjer (en ruter og en digitalbox tilbys for alle tariffer for 1 rubel / måned, bortsett fra "For Home" -pakken - her er den inkludert i prisen) |
| "Å starte" | 100 | 149 | 550 | Det er ingen alternativer. |
| "For hjemmet" | 50 | 149 | 770 | Gratis tilkobling av telefoni (fasttelefon). |
| "For inntrykk" | 60 | 149 | 750 | Kaspersky Anti-Virus er gratis i 1 måned for to enheter. Deretter - 140 rubler i måneden. |
| "For inntrykk overalt" | 100 | 149 | 950 | Gratis mobilkommunikasjon - 1 SIM-kort, 20 GB Internett, 50 SMS, 400 minutter per måned. Kaspersky Anti-Virus er gratis i 1 måned for to enheter. Etter det - 140 rubler i måneden. |
| "For familien" | 100 | 178 | 1200 | Gratis mobilkommunikasjon - SIM-kort, 30 GB trafikk, 50 SMS, 600 minutter. Kaspersky Anti-Virus er gratis i 1 måned og alternativet Foreldrekontroll i form av Kaspersky Safe Kids. |
| "For alt" | 100 | 210 | 1400 | Gratis mobilkommunikasjon - SIM-kort, 30 GB trafikk, 50 SMS, 600 minutter. Kaspersky Anti-Virus er gratis i 1 måned og alternativet Foreldrekontroll i form av Kaspersky Safe Kids + Video Surveillance-tjeneste (service og kamera). |
| "Spill + TV" | 100 | 149 | 1050 | Kaspersky Anti-Virus er gratis i 1 måned + spillalternativer for brukere av Wargaming, Warface, 4Game. |
| "Skyet" | 100 | 149 | 1050 | Kaspersky Anti-Virus er gratis i 1 måned + ubegrenset Yandex. Disk. |
I hvilke regioner er forbindelsen tilgjengelig og hvordan du sjekker denne muligheten
Tilbyder "Rostelecom" tilbyr sine tjenester i alle regioner i Russland, inkludert regioner og andre fag i sør, Fjernøsten, Sibir, i den sentrale delen av landet. Leverandøren har ikke et nøyaktig kart over dekningsområdet, men filialene og kontorene ligger i nesten alle byer og store bosetninger i landet. Dette betyr at selskapet opererer nesten overalt.
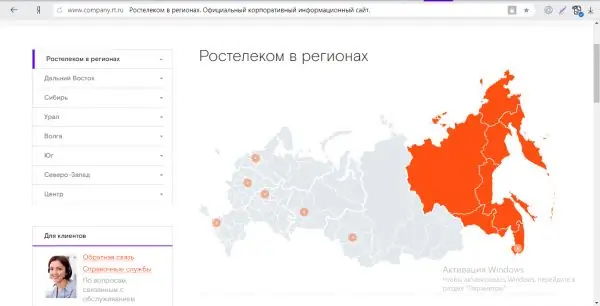
Dekningsområdet til Rostelecom inkluderer alle regioner i Russland
Noen leverandører, som du vet, installerer en søketjeneste på nettstedene deres, som du umiddelbart kan finne ut om et bestemt hus er koblet til operatøren eller ikke. Dessverre har Rostelecom ikke en slik tjeneste - du vil bare motta nøyaktig informasjon om muligheten for tilkobling når du ringer til helpdesk.
Metoder for å koble Internett og TV fra Rostelecom
Du kan søke om tilkobling på flere måter: på den offisielle nettsiden eller den personlige kontoen, på kontoret selv, samt via telefon eller via e-post.
Avslutning av en kontrakt på kontoret
Hvis du har tid til å besøke kontoret, finn adressen til nærmeste filial på nettstedet og gå dit med passet ditt:
-
Åpne den offisielle informasjonssiden om leverandøren på denne lenken. Rull litt ned og velg en region. La oss for eksempel ta "Sør".

Liste over regioner Velg din region på nettstedet i listen
-
Finn din filial i listen og klikk på den. Hvis du har en større by, vil navnet bli oppført.

Regionale grener Klikk i listen på ønsket filial som tilsvarer byen din
-
Se på varen "Adresse". Husk det og gå til kontoret.

Astrakhan gren Skriv ned eller husk adressen til avdelingen og gå til kontoret
-
Hvis du ikke er sikker på hvor kontoret ligger, går du til Kontakter-fanen for din region i venstre rute. Se kartet på siden for å forstå den nøyaktige plasseringen av filialen.

Kontorplassering på kartet I delen "Kontakter" for en bestemt filial kan du se kontorets beliggenhet på kartet
Hvis du ikke fant byen din i listen, kan du bruke den vanlige Yandex- eller Google-søkemotoren til å finne et kontor i byen din. Skriv inn en forespørsel i følgende format: "Rostelecom-kontor i (oppgjørets navn)".

På Rostelecom-kontoret kan du søke om tilkobling ved å skrive en søknad der
Når du sender inn en søknad, tar en spesialist en kopi av passet ditt - ikke bekymre deg, dette er en normal prosedyre som kreves for å inngå en kontrakt. Du kan utstede den umiddelbart enten når spesialistene kommer hjem til deg (du blir enige om datoen med lederen) eller etter den igjen på kontoret. Ikke nøl med å stille spørsmål om tjenestene når du snakker med en representant på kontoret.
Søknad om tilkobling via det offisielle nettstedet
Hvis du vil at operatøren skal ringe deg tilbake, fyll ut en søknad om tilkobling gjennom leverandørens offisielle ressurs som følger:
-
Åpne den offisielle nettsiden til Rostelecom-leverandøren i hvilken som helst nettleser. Flytt umiddelbart til øvre høyre hjørne av nettstedet - det vil være navnet på oppgjøret, som systemet automatisk bestemmer som din plassering. Hvis navnet ikke samsvarer med den virkelige plasseringen din, klikker du på den.

Rostelecoms offisielle nettside Klikk på navnet på byen øverst i høyre hjørne hvis du merker at systemet har bestemt feilaktig din posisjon
-
Velg din region i menyen som åpnes, og deretter en tilgjengelig by eller annen type bosetning.

Liste over områder Velg ditt område i listen, og deretter bosetningen i den
-
Avhengig av hva du vil koble til, holder du musen over den første, andre eller tredje fanen øverst. La oss ta Internett-tjenesten som et eksempel. Klikk på den oransje "Koble til" -knappen eller på "Tariffer" -elementet i listen.

Internett-fanen I "Internett" -menyen, klikk på "Tariffer" -delen eller på "Koble til" -knappen
-
Displayet viser pakker med prislapper som er relevante for byen din. Les listen nøye og velg den gunstigste taksten for deg selv. Deretter klikker du på "Koble til" -knappen eller på den svarte lenken nederst på "Mer".

Liste over tariffer Velg fra listen over tilgjengelige takster for byen din den som passer deg - klikk på "Koble til"
-
Du blir ført til en annen side - med søknadsskjemaet. Fyll ut alle feltene - navn, nøyaktig adresse, telefonnummer for å kontakte deg. Skriv også din e-post.

Applikasjonsform Skriv alle nødvendige data i søknadsskjemaet: telefonnummer, adresse, navn
-
Rull ned søknadsskjemaet litt nedenfor - bestem dato for installasjon av utstyr. Legg igjen en kommentar til bestillingen hvis du ønsker det.

Valg av installasjonsdato I rullegardinmenyen bestemmer du installasjonsdatoen
-
Listen nedenfor vil inneholde tilleggstjenester. De som allerede er inkludert i tariffen din, blir umiddelbart aktivert. I tillegg har du rett til å velge andre alternativer, men du må betale et ekstra beløp for dem. Kostnaden vil umiddelbart bli angitt i listen. Når du fullfører bestillingen fullstendig, kan du se på tilkoblingskostnaden, og hvis den passer deg, klikker du på "Fullfør".

Valg av alternativer Hvis nødvendig, aktiver visse alternativer i listen nedenfor, og klikk deretter på "Fullfør" for å sende en applikasjon til leverandøren
- Forvent en samtale fra leverandørens representant, som kreves for å bekrefte bestillingen og datoen for tilkoblingen. Du kan stille spørsmål som er avklarende under samtalen.
En annen måte er gjennom "Tilbakemelding"
Du kan legge igjen en forespørsel ved å bruke en litt annen metode, men også ved å bruke den offisielle ressursen:
-
Åpne Rostelecom-nettstedet igjen. Det spiller ingen rolle hvilken side på nettstedet som blir lansert. Gå helt til bunns - på det nedre blå panelet, finn koblingen "Tilbakemelding" og klikk på den.

Tilbakemelding Følg lenken "Tilbakemelding" nederst på siden
-
Skriv inn navn, e-post, telefon i dialogboksen på nettstedet. Oppgi hvilken type kommunikasjon som vil være å foretrekke for deg. Det mest effektive alternativet er en telefon.

Fyll ut skjemaet Fyll ut alle feltene på skjemaet: navn, adresse, telefonnummer osv.
-
I feltet "Emne" velger du "Tjenestetilkobling".

Brevemne Velg "Servicetilkobling" som emnelinje
-
I rullegardinmenyen "Service" velger du Internett eller TV.

Servicemeny Velg tjenesten du vil koble fra listen
-
Deretter komponerer du teksten i brevet - en forespørsel om å koble til tjenesten. Bruk "Legg ved fil" -knappen til å velge en tidligere laget fotokopi av passet ditt (filen må være på din PC eller på en tilkoblet flash-stasjon). Klikk på "Send".

Legge ved filer Legg ved en kopi av passet ditt og send en søknad
- Forvent et anrop fra operatøren.
Personlig konto - vi forstår grensesnittet
Hvis du tidligere har brukt noen av selskapets tjenester, har du mest sannsynlig en personlig konto. I den kan du ikke bare betale for bruk av TV, Internett eller telefon, men også koble til andre alternativer eller det samme, bare for en annen adresse. Hvis du fremdeles ikke har funnet ut grensesnittet til kontoret, kan du bruke følgende instruksjon:
-
Åpne neste side for autorisasjon i din personlige konto på Rostelecom-nettstedet. Skriv inn autorisasjonsdataene dine: pålogging og passord. Som pålogging kan du bruke gjeldende personlige kontonummer, e-post eller telefon. Klikk på "Logg inn".

Logg inn på din personlige konto Bruk dataene for autorisasjon, skriv inn din personlige konto "Rostelecom"
- Hvis du tidligere har bundet "kontoen" din til en hvilken som helst side på et sosialt nettverk, for eksempel "VKontakte", kan du logge inn gjennom den - for å gjøre dette, klikk på riktig sosialt nettverksikon, skriv inn dataene fra siden i det, og klikk deretter på "Tillat". Hvis du tidligere har lagret autorisasjonsdata fra en side på et sosialt nettverk i nettleseren din, trenger du ikke å legge dem inn igjen.
-
Hvis du ikke har en personlig konto ennå, kan du opprette en. I praksis kan dette gjøres selv om du ennå ikke har koblet deg til tjenester fra Rostelecom. Gå til siden for autorisasjon i "Registrer" -fanen. Alt er enkelt her - skriv inn ditt fulle navn (som i passet ditt), kontaktinformasjon (telefon eller e-postadresse), kode fra bildet, region og klikk på "Fortsett".

Registrer fanen Skriv inn ditt fulle navn, telefonnummer eller e-postadresse, legg inn regionen din og angi koden på bildet
- Du vil motta en melding i e-posten din med en lenke for å aktivere kontoen din - følg den. Hvis du skrev inn telefonnummeret, vil du motta en SMS med en kode, bare skriv den inn i feltet på nettstedet - kontoen blir gyldig. Etter det, gå til det på ovennevnte måte i denne håndboken, hvis påloggingen ikke ble utført automatisk.
-
På hovedsiden til kontoen din klikker du på den blå knappen "Bestill en ny tjeneste".

Bestille en ny tjeneste Klikk på den første blå knappen for å åpne et skjema for å søke om en ny tjeneste
-
Du blir umiddelbart ført til siden med skjemaet. Bestem deg for tjenesten og klikk på riktig knapp "Bestill".

Velge type tjeneste Velg en eller flere typer tjenester ved å bruke "Bestill" -knappen
-
Fyll ut alle linjene nederst på siden: navn og etternavn, telefonnummer, region, nøyaktig adresse.

Søknadsskjema i din personlige konto Skriv navnet og etternavnet som er på passet ditt
-
Når du skriver inn navn på by, gate, leilighet og husnummer, må du bruke referanseinformasjonen i rullegardinmenyen.

Oppgi en adresse Når du skriver inn en adresse, bruker du tipsene som vises i rullegardinmenyen
-
Klikk på "Fortsett" når søknaden er fullført. Vær oppmerksom på at linjer med røde kryss må fylles ut.

Fortsett-knapp Klikk på "Fortsett" når du har fylt ut alle obligatoriske felt
-
Vent til nettstedsystemet avgjør muligheten for å koble til adressen du har angitt.

Kontrollerer den tekniske tilkoblingen Vent, systemet vil avgjøre om tilkobling er mulig hjemme hos deg eller ikke
-
Hvis tilkoblingen er mulig, fortsetter du til neste trinn i applikasjonen - "Sette opp tjenester". Velg takstplanen du er interessert i fra rullegardinmenyen. Eventuelt kan du velge et alternativ, for eksempel en fast IP-adresse. Klikk på "Fortsett" -knappen.

Sette opp hjemme-internett Velg taksten som passer deg i rullegardinmenyen og klikk på "Fortsett"
-
I den tredje kategorien "Velg utstyr", klikk på "Legg til" krysset hvis du trenger noen enheter (digitalbox eller ruter).

Utstyrsbestilling Hvis du vil bruke leverandørens utstyr, klikker du på "Legg til"
-
Klikk på ønsket enhet i rullegardinmenyen med listen.

Valg av utstyr Velg ønsket enhet fra listen og klikk på "Fortsett"
-
I den andre listen velger du kjøp eller leie. Klikk på "Fortsett" igjen.

Lei eller kjøp Velg en av anskaffelsestypene: leie eller kjøp
-
I fjerde fane "Søknadsinformasjon" kan du lese betalingsbeløpet som ble mottatt som et resultat. Hvis du er fornøyd med det, klikker du på "Send en forespørsel". Hvis du vil endre noe i applikasjonen, klikker du på "Tilbake".

Bekreftelse av søknaden Hvis du er fornøyd med den endelige kostnaden for tilkoblingen, klikker du på "Send en forespørsel"
- Etter at du har sendt inn søknaden, kan du forvente en samtale fra operatøren.
Telefonnummer og e-post
Du kan kontakte selskapets representanter ved å ringe følgende numre:
- 8-800-100-08-00 - salgstjeneste. Eksperter godtar søknaden din om tilkobling. Du vil umiddelbart avtale dato og tid for spesialistenes ankomst til ditt hjem.
-
8 (495) 727-49-77 - informasjonsstøtte. Ved dette nummeret kan du finne ut om tariffer, tjenester, nåværende saldo, betalingsmåter, etc.

Støtt telefonnumre På den offisielle nettsiden la leverandøren ut telefonnumrene til støttetjenestene
- 8-800-100-25-25 - automatisk informasjonstjeneste. Den ble opprettet for å inngå en avtale med Rostelecom i automatisk modus, samt å velge en tariff og gi bakgrunnsinformasjon om dem.
Alle tre numrene kan ringes gratis når som helst på dagen. Du kan også sende en egenskrevet søknad om tilkobling av tjenester til leverandørens e-post - [email protected]. Det anbefales å legge ved fotokopi av passet ditt til punkt og prikke. Vær imidlertid oppmerksom på at i dette tilfellet vil operatøren ikke ringe deg tilbake for å bekrefte bestillingen umiddelbart. Av denne grunn er denne metoden for å sende inn en søknad ikke populær. Som regel sendes andre uttalelser til postkontoret, for eksempel klager på problemer med tjenester som ikke krever en rask løsning.
Hvordan sette opp en Internett-tilkobling "Rostelecom" på Windows av forskjellige versjoner
Å sette opp en internettforbindelse inkluderer å sette opp utstyr og opprette en forbindelse i "operativsystemet". Utstyret vil mest sannsynlig bli satt opp for deg av en spesialist som kommer til å veilede deg på Internett. Vi vil vurdere innstillingene som må gjøres i selve operativsystemet - skape en forbindelse i de populære versjonene av Windows: XP, 7, 10.
Opprette en forbindelse i XP
Hvis du har kablet internett (kabelen kobles til en PC), må du opprette en forbindelse selv på enheten din for å få endelig tilgang til nettverket. Hvis du har en gammel versjon av Windows, gjør du følgende:
-
Åpne systemets "Start" -meny og flytt musepilen over "Innstillinger" -delen - i den nye menyen, klikk på det andre elementet "Network Connections". Du kan også høyreklikke på nettverksikonet på "Oppgavelinjen" til høyre, og deretter velge "Egenskaper" -delen i hurtigmenyen.

Startmeny I Start-menyen velger du først delen "Innstillinger" og deretter "Nettverkstilkoblinger"
-
Klikk på lenken "Opprett en ny tilkobling" i panelet "Nettverksoppgaver" til venstre i vinduet.

Opprette en ny forbindelse I vinduet "Nettverkstilkoblinger" klikker du på koblingen "Opprett en ny tilkobling"
-
I vinduet til det innebygde verktøyet "Windows" for å opprette en forbindelse, klikker du umiddelbart på "Neste".

Ny tilkoblingsveiviser Klikk på "Neste" i det første vinduet til veiviseren
-
Sjekk det første alternativet "Internett-tilkobling" og klikk igjen på "Neste" -knappen nedenfor.

Nettverkstilkoblingstype Merk av i boksen ved siden av "Koble til Internett" på siden "Nettverkstilkoblingstype"
-
På neste side merker du av i boksen ved siden av den andre verdien og klikker Neste igjen.

Sette opp en tilkobling manuelt Merk av for "Sett opp tilkobling manuelt" og klikk på "Neste"
-
Internett fra Rostelecom har vanligvis en høyhastighets PPPoE-standard, så vi setter et rundt merke ved siden av det andre elementet.

Høyhastighetsforbindelse Velg "Via høyhastighetsforbindelse …" og klikk på "Neste"
-
I feltet for navnet på tjenesteleverandøren skriver du inn WEB. STREAM og klikker på "Neste".

Tilkoblingsnavn Gi et navn til forbindelsen og klikk på "Neste"
-
Skriv nå innloggingen (brukernavn) og skriv inn passordet to ganger (alle disse dataene må være til stede i kontrakten din). På samme side kan du tillate andre brukere av PCen å bruke denne tilkoblingen, og også gjøre den opprettet tilkoblingen til standardforbindelse. Klikk på "Neste".

Pålogging og passord Skriv inn brukernavn og passord, og klikk deretter på "Neste"
-
Bekreft nå opprettelsen av tilgangspunktet. Du kan øyeblikkelig merke av i boksen for å opprette en snarvei til tilkoblingen. Klikk på "Fullfør".

Fullfør-knapp Legg til en snarvei til forbindelsen til "Desktop" og klikk på "Finish"
-
Når du dobbeltklikker på snarveien, vises et skjema for å skrive inn samme brukernavn og passord - skriv inn dataene og lagre om nødvendig kombinasjonene slik at du ikke skriver dem igjen hver gang. Klikk på "Koble til".

Angi brukernavn og passord på nytt Skriv inn brukernavn og passord og klikk på "Koble til"
Opprette en forbindelse i Windows 7, 8 og 10
Hvis du har "syv" eller "ti", må du gå til følgende systemdeler for å opprette en forbindelse for nettverket selv:
-
Høyreklikk på nettverksikonet i nedre høyre hjørne til venstre for klokke og dato. Fra menyen velger du "Network and Sharing Center" eller "Network and Internet Settings" for henholdsvis Windows 7 eller 10.

Kontekstmeny for nettverksikon Åpne elementet "Nettverks- og Internett-innstillinger" hvis du har "ti"
-
Hvis du har den tiende versjonen av "operativsystemet", i et nytt vindu med parametere, gå til Ethernet-fanen og velg sentrum i venstre kolonne med forskjellige lenker.

Ethernet-fanen Start "Network and Sharing Center" i kategorien Ethernet
-
Hvis du har Windows 8, flytter du markøren til nedre høyre hjørne på "Desktop". Når sidefeltet vises, velger du Valg og deretter Kontrollpanel.

Element "Kontrollpanel" I delen "Alternativer" klikker du på "Kontrollpanel"
-
I søkefeltet i panelet, skriv inn spørringen "Network Control Center" og åpne ønsket seksjon.

Søk i "Kontrollpanel" I søket, skriv inn spørringen "Network Control Center" eller finn seksjonen manuelt på panelet
-
I midten, følg lenken "Opprett og konfigurer en forbindelse".

Nettverk og delingssenter Klikk på lenken "Opprett og konfigurer en forbindelse"
-
I veiviservinduet, som ligner på det vi allerede har åpnet i XP-versjonen, velger du det første elementet og klikker på "Neste".

Tilkoblingsveiviser Velg "Internett-tilkobling" og klikk på "Neste"
-
Klikk på høyhastighetsinternett.

Høyhastighetsforbindelse med PPPoE Velg "High Speed PPPoE Connection"
-
Skriv brukernavnet og passordet som tilbys av leverandøren (se kontrakten). Hvis nødvendig, lagre passordet og la brukere med en annen konto bruke denne tilkoblingen, og skriv også inn selve tilkoblingsnavnet. Klikk på "Koble til".

Oppgi brukernavn og passord Skriv inn de nødvendige dataene og klikk på "Koble til"
Video: Hvordan lage en kablet internettforbindelse i Windows 10
Wi-Fi-tilkobling
Hvis du hadde en ruter installert i leiligheten din som sender ut et Wi-Fi-signal, vil det være enklest for deg å sette opp en tilkobling på en PC:
-
Klikk på nettverksikonet på "Varslingspanel" (ved siden av datoen) med venstre museknapp - finn navnet på nettverket ditt i menyen. Dette er vanligvis navnet på ruteren som standard.

Network Icon Panel Velg nettverket ditt fra listen - det må være tilgjengelig
-
Klikk på dette nettverket en gang også med venstre knapp - klikk på "Koble til" -knappen. Før det kan du merke av i boksen ved siden av den automatiske tilkoblingen til nettverket (når enheten er slått på og innenfor enhetens rekkevidde).

Nettverkstilkobling Merk av i boksen ved siden av varen, og klikk på "Koble til"
-
Skriv inn sikkerhetsnøkkelen - dette er internettpassordet ditt. Det bør rapporteres til deg av spesialisten som installerte utstyret. Klikk på "Neste". Hvis du ikke husker passordet, klikker du bare på spesialknappen på selve ruteren.

Angi passord fra nettverket Skriv Wi-Fi-passordet ditt på linjen
- Vent mens systemet sjekker om passordet er riktig. Hvis det er riktig, aktiveres nettverket umiddelbart - du vil kunne bruke Internett.
Hjemmeinternett og TV fra Rostelecom har nok både fordeler og ulemper: en rekke tariffer, territoriell dekning, tilleggstjenester, men samtidig en reduksjon i hastighet i noen områder om kvelden. Du kan koble til leverandørens linje gjennom en applikasjon - den sendes via den offisielle nettsiden eller den personlige kontoen, og etterlates også via telefon eller personlig på kontoret. Hvis du har et kablet internett, må du selvstendig opprette en forbindelse i "operativsystemet" gjennom "Network Control Center" for å få tilgang til nettverket. Hvis du har en ruter, trenger du ikke opprette noe - koble til nettverket gjennom et spesielt panel, som påkalles ved å klikke på nettverksikonet ved siden av klokken.
Anbefalt:
Hvordan Fange En Rotte, Lage En Rottefelle Med Egne Hender Fra En Flaske Eller På Andre Måter, Hvordan Du Installerer, Lader Og Hvilket Agn Du Skal Legge I Fellen + Foto, Video

Tips for å bli kvitt rotter med effektive DIY-feller. Trinnvise instruksjoner for rottefeller. Fang det eller ikke. Foto og video
Hvordan Sjekke Kvaliteten Og Naturligheten Til Melk Hjemme: Sjekke Med Jod Og Andre Metoder, Bestemme Friskheten + Bilder Og Videoer

Hvordan bestemme ferskheten og kvaliteten på melk hjemme: flere velprøvde metoder. Kriterier for vurdering av kvaliteten på melkepulver
Hvilket Internett Er Bedre å Koble Til Hjemme - Velge Riktig Leverandør
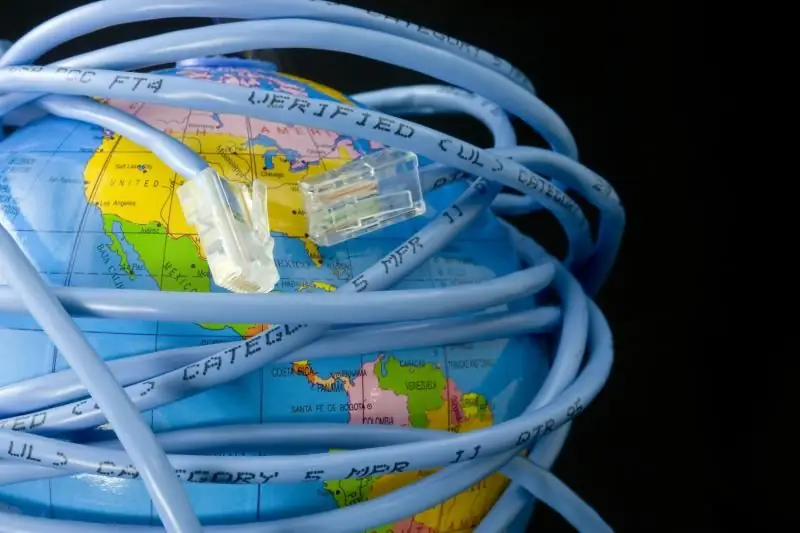
Hva du bør vurdere når du velger en leverandør: takstplaner, kostnad, supporttjeneste osv. Hvilke selskaper er de mest populære nå
Hvordan Sette Opp En Internett-tilkobling På En Datamaskin: Sette Opp Et Nettverk Og Automatisk Tilkobling Ved Oppstart Av Systemet

Hvordan sette opp en Internett-tilkobling på en PC med Windows XP, 7, 8 og 10, samt Linux og Ubuntu. Automatisk internettforbindelse når Windows starter
Hvordan Sjekke Internett-hastighet Fra Rostelecom: Nettsteder For å Sjekke Online Og Andre Metoder

Faktorer som påvirker internettforbindelseshastigheten. Hva er ping, opplastningshastighet og mottakshastighet. Ulike måter å måle hastigheten på internett
