
Innholdsfortegnelse:
2025 Forfatter: Bailey Albertson | [email protected]. Sist endret: 2025-01-23 12:45
Måter å sette opp en Internett-tilkobling på en datamaskin

I de fleste tilfeller skjer det å opprette en internettforbindelse når du inngår en avtale med en leverandør for levering av tjenester: en representant for et spesialisert selskap utfører som regel uavhengig alle nødvendige manipulasjoner som vil sikre riktig oppføring i verdensveven. I fremtiden kan det være nødvendig å konfigurere Internett-tilkoblingen på nytt, som brukeren enkelt kan utføre uten hjelp fra spesialister. Når du har funnet ut en enkel sekvens av trinn, kan du få tilgang til nettverket mens du sparer penger.
Innhold
- 1 Innstillinger for Windows XP
- 2 Sette opp Internett på Windows 7
-
3 Internett-tilkobling for Windows 10
-
3.1 Ethernet
3.1.1 Video: hvordan du konfigurerer nettverkstilgang på Windows 10
-
3.2 PPPoE
3.2.1 Video: tilgang til nettverket på topp ti gjennom PPPoE
- 3.3 Wi-Fi
- 3.4 3G / 4G-modem
-
-
4 Sette opp internettforbindelse i Ubuntu
- 4.1 Via terminal
-
4.2 Via nettverksbehandling
- 4.2.1 Kablet nettverksoppsett
- 4.2.2 DNS-konfigurasjon
- 4.2.3 PPPoE-konfigurasjon
-
5 Koble automatisk til nettverket når Windows starter
- 5.1 Oppgaveplanlegger
- 5.2 Registerredigering
- 5.3 Andre metoder
Innstillinger for Windows XP
Hvis PC-en kjører Windows XP, kan tilgang til Internett konfigureres ved hjelp av "Veiviser for ny tilkobling". I dette tilfellet trenger du:
- Ved å klikke på "Start" -knappen, ring hovedmenyen der du finner "Kontrollpanel".
-
Åpne "Kontrollpanel" og velg Klassisk visning.

Windows XP Kontrollpanel I "Kontrollpanel" velger du "Bytt til klassisk visning"
-
Gå til "Nettverkstilkoblinger".

Kontrollpanelvindu Gå deretter til "Nettverkstilkoblinger"
-
I rullegardinmenyen for "File" -elementet velger du "New connection".

Vindu "Nettverkstilkoblinger" I rullegardinmenyen for "File" -elementet velger du "New connection"
-
Start den åpnede "Nye tilkoblingsveiviseren" ved å klikke på "Neste" -knappen.

"Ny tilkoblingsveiviser" "Ny tilkoblingsveiviser" lanseres ved å klikke på "Neste" -knappen
-
Hvis "Koble til Internett" er krysset av i neste vindu, la alt være som det er, ellers velger du det og klikker på "Neste".

Nytt vindu for tilkoblingsveiviser Windows XP Velg "Koble til Internett" som type nettverkstilkobling
-
Angi at man antar manuell tilkobling. I dette tilfellet vil det være mulig å legge inn dataene som tilbys av leverandøren, dvs. navn og passord.

Spesifisere Internett-tilkoblingsmetoden i Windows XP Du må velge en manuell internettforbindelse
-
Velg typen tilkobling som gir brukernavn og passord.

Velge en tilkoblingstype i Windows XP Som tilkoblingstype, velg den som ber om brukernavn og passord
-
Du kan tenke på hvilket som helst navn for tjenesteleverandøren, eller du kan spesifisere navnet på leverandøren din.

Tast inn tjenesteleverandørens navn Navnet på tjenesteleverandøren kan være hvilken som helst
-
Brukernavnet og passordet skal finnes i kontrakten eller sjekk med leverandøren.

Angi brukernavn og passord når du kobler til Internett i Windows XP Brukernavnet og passordet ble utstedt under den første tilkoblingen, du må finne disse dataene eller kontakte leverandøren
-
Legg til en snarvei og fullfør veiviseren ved å klikke Fullfør.

Fullfører "Ny tilkoblingsveiviser" Arbeidet til den nye tilkoblingsveiviseren fullføres ved å klikke på "Fullfør" -knappen
Hvis du får tilgang til Internett via leverandørens servere (dvs. det er ingen automatisk innhenting av IP- og DNS-adresser), må du:
-
Angi brukernavn og passord i vinduet som åpnes etter at "Veiviser for ny tilkobling" er fullført. Klikk på "Egenskaper" -knappen her.

Tilkoblingsvindu i Windows XP I vinduet "Tilkobling" spesifiserer du brukernavn og passord og klikker på "Egenskaper" -knappen
-
I kategorien "Nettverk" velger du "TCP / IP-protokoll" og klikker på "Egenskaper".

Vinduet for tilkoblingsegenskaper i Windows XP I kategorien "Nettverk" velger du "TCP / IP-protokoll" og klikker på "Egenskaper"
-
Spesifiser IP og DNS hentet fra leverandøren, og klikk OK.

TCP / IP-egenskaper i Windows XP I et nytt vindu spesifiserer du IP og DNS mottatt fra leverandøren og klikker OK
-
Skriv inn passordet og gå til tilkoblingen.

Angi passord når du kobler til et VPN Deretter skriver du inn passordet og går til tilkoblingen
-
For ikke å spesifisere dataene hver gang, kan du fjerne merket i boksen på varen "Be om navn, passord, sertifikat osv." i "Parametere" -fanen. Dette reduserer sikkerheten til datamaskinen din.

Alternativer-fanen Når du ikke merker av for "Be om navn, passord, sertifikat osv." Internett-tilgang kan fås av alle som kommer til datamaskinen
Hvis nettverket er tilgjengelig via leverandørens servere, kan du bruke et VPN - et privat virtuelt nettverk som overfører informasjon over en kryptert kanal. For å lage en VPN-tunnel trenger du:
-
Angi i "Veiviseren" at tilkoblingen til nettverket vil finne sted på arbeidsplassen.

Nettverk på arbeidsplassen I "Ny tilkoblingsveiviser" bør du spesifisere at tilkoblingen til nettverket vil skje på arbeidsplassen
-
Velg en VPN-tilkobling.

Velge en VPN-tilkoblingstype I et nytt vindu må du velge en VPN-tilkobling
-
Skriv inn et navn på den nye tilkoblingen.

Angi et navn for en ny Windows XP-tilkobling I vinduet som åpnes, skriv inn navnet på den nye forbindelsen
-
Angi at du ikke trenger å ringe nummeret for foreløpig tilkobling.

Nytt tilkoblingsveiviser verktøyvindu Windows XP Deretter må du indikere at du ikke trenger å ringe nummeret for foreløpig tilkobling
-
Skriv inn VPN-serveradressen du mottok fra leverandøren.

Oppføring av leverandørdata Etter det må du oppgi adressen til leverandørens VPN-server
-
Merk av i boksen for å lagre brukernavn og passord.

VPN-tilkoblingsvindu For å ikke skrive inn et brukernavn og passord hver gang, sjekk det tilsvarende feltet
-
Spesifiser navnet og passordet som leverandøren vil oppgi.

Oppgi passord og brukernavn når du kobler til VPN I et nytt vindu må du spesifisere navnet og passordet som leverandøren vil oppgi
- Gå til varen "Egenskaper".
-
Fjern avmerkingen i boksen ved siden av "Krever datakryptering" i kategorien "Sikkerhet" og klikk OK.

Kategorien Sikkerhet På slutten må du fjerne merket i boksen ved siden av "Krever datakryptering" og klikke OK
Sette opp Internett på Windows 7
Trinnene du må ta for å sette opp en Internett-tilkobling på Windows 7-PCen din, avhenger av hvordan du kobler til nettverket. Hvis du får tilgang til Internett via Wi-Fi, oppstår det ofte problemer med tilgang til nettverket på grunn av feil samsvar med driveren med adapteren. I dette tilfellet er det nødvendig:
-
Finn "Kontrollpanel" i "Start" -menyen og klikk på den.

Windows 7 Start-meny For å begynne å konfigurere forbindelsen, må du finne "Kontrollpanel" i "Start" -menyen og klikke på den
-
Velg "System og sikkerhet".

Windows 7 Kontrollpanel-vindu Velg "System og sikkerhet" i "Kontrollpanel"
-
I underavsnittet "System", finn elementet "Enhetsbehandling" og klikk på det.

Windows 7 Enhetsbehandling-delen I underavsnittet "System" må du velge elementet "Enhetsbehandling"
-
I vinduet som åpnes klikker du på "Nettverkskort".

Element "Nettverkskort" Windows 7 I enhetsbehandling-vinduet utvider du "Nettverkskort" -elementet
-
Fraværet av en adapter eller et utropstegn ved siden av kan bety at driveren ikke er installert eller ikke er riktig installert.

Velge et nettverkskort i Windows 7 Fraværet av en adapter eller et utropstegn ved siden av kan bety at driveren ikke er installert eller ikke er riktig installert
-
Installer driveren på nytt ved å velge "Oppdater maskinvarekonfigurasjon" i "Handling" -fanen.

Velge Handling-fanen Vi velger seksjonen "Oppdater maskinvarekonfigurasjon" i "Handling" i hovedmenyen til enhetsbehandling
Hvis Internett som et resultat av de utførte manipulasjonene ikke vises, må du installere de innebygde driverne, som kan lastes ned fra produsentens nettsted eller fra disken som fulgte med adapteren.
Når du bruker kabelinternett, kan reinstallering av operativsystemet føre til at tilkoblingsinnstillingene som er angitt av leverandøren, mislykkes. For å gjenopprette tilgangen til nettverket i dette tilfellet må du:
-
Klikk på snarveien for nettverkstilkoblinger nederst til høyre på skjermen og velg "Kontrollsenter".

Gå til Windows 7 Network and Sharing Center For å gå til innstillingene, må du klikke på snarveien for nettverkstilkoblinger i skuffen og velge "Kontrollsenter"
-
Klikk på koblingen "Konfigurere en ny forbindelse" i vinduet "Kontrollsenter".

Windows 7 Network and Sharing Center-vindu Du bør velge elementet "Sette opp en ny forbindelse" i vinduet "Kontrollsenter"
-
Trykk "Internett-tilkobling" og "Neste" en etter en.

Velge et alternativ for Internett-tilkobling i Windows 7 Trykk "Internett-tilkobling" og "Neste" en etter en
-
Velg tilkoblingstype.

Velge en høyhastighetsforbindelse i Windows 7 Velg høyhastighet blant de foreslåtte tilkoblingstypene
-
Fyll ut feltene med brukernavn og passord, samt tilkoblingsnavnet.

Skriv inn navnet og passordet for å koble til Internett Windows 7 Deretter må du fylle ut feltene med brukernavn og passord, samt tilkoblingsnavnet
-
Vent til Internett-tilkoblingen er opprettet.

Internett-tilkobling i Windows 7 Når du har fullført alle trinnene, må du vente til Internett-tilkoblingen er opprettet
Hvis disse trinnene ikke gir resultater, bør du oppdatere driverne på samme måte som med Wi-Fi-tilkobling, og også sjekke nettverksinnstillingene. For å gjøre dette må du sjekke leverandørens IP- og DNS-adresser, hvoretter:
-
I "Kontrollpanel" velger du "Nettverk og Internett".

Velge "Nettverk og Internett" i Windows 7 For å sjekke nettverksinnstillingene, velg "Nettverk og Internett" i "Kontrollpanel"
-
Klikk på "Network and Sharing Center" i vinduet som åpnes.

Gå til "Nettverks- og delingssenter" Klikk på "Network and Sharing Center" i vinduet som åpnes
-
Gå til seksjonen "Endre adapterparametere".

Velge delen "Endre adapterinnstillinger" Windows 7 Etter det må du gå til seksjonen "Endre adapterparametere"
-
Velg ønsket tilkobling og høyreklikk for å få frem en meny der du klikker "Egenskaper".

Gå til Windows 7 Local Area Connection Properties Du må velge ønsket tilkobling og høyreklikke for å få frem menyen, der du klikker "Egenskaper"
-
Finn elementet "Internet Protocol (TCP / IP4)" og klikk "Properties".

Velge ønsket versjon av Internett-protokollen Deretter må du finne "Internet Protocol (TCP / IP4)" og klikke "Properties"
-
Fyll ut feltene IP- og DNS-adresser, klikk OK.

Angi IP- og DNS-adresser i vindu 7 På slutten må du fylle ut IP- og DNS-adressefeltene, og deretter klikke OK
Disse trinnene er vanligvis tilstrekkelige for å opprette en Internett-tilkobling.
Internett-tilkobling for Windows 10
Windows 10 PC kan få tilgang til nettverket ved hjelp av:
- kabel (Ethernet-tilkobling);
- PPPoE (høyhastighetsforbindelse);
- Wi-Fi-teknologier;
- USB-modemer 3G / 4G.
Ethernet
Den enkleste måten å koble til Internett er Ethernet-teknologi, når tilkoblingen skjer via kabel direkte eller via en ruter, som egentlig er den samme, bortsett fra at ruteren gir pakkedataoverføring. Når du bruker en Ethernet-tilkobling, er det som regel nok å sette kabelen inn i kontakten på nettverkskortet, mens innstillingene utføres automatisk. Hvis Internett-tilkoblingen ikke vises etter at du har koblet til kabelen, bør du oppdatere nettverkskortdriverne, som kan lastes ned fra det offisielle nettstedet til enheten.
Hvis de utførte manipulasjonene ikke ga noen resultater, må du starte systemet på nytt, kontrollere påliteligheten til kabelforbindelsen eller kontakte teknisk support.
Video: hvordan du konfigurerer nettverkstilgang på Windows 10
PPPoE
Hvis en høyhastighetsforbindelse opprettes via en ruter, trenger du bare å koble kabelen til enheten og deretter fortsette på samme måte som i tilfelle en Ethernet-tilkobling. Hvis nettverket er direkte tilgjengelig, må følgende trinn tas:
- Åpne "Nettverks- og delingssenter".
-
Velg "Opprett eller konfigurer en ny forbindelse".

Windows 10 Network and Sharing Center-vindu I vinduet "Nettverk og delingssenter" velger du opprettelsen av en ny forbindelse
- I det nye vinduet klikker du på "Internett-tilkobling" og "Neste".
-
I neste vindu velger du "High Speed PPPoE".

Velge type internettforbindelse i Windows 10 Velge en høyhastighets internettforbindelse
-
Skriv inn påloggingen og passordet du mottok fra leverandøren, og klikk på "Koble til".

Angi legitimasjon for Internett-tilgang i Windows 10 Skriv inn brukernavnet og passordet du mottok fra leverandøren, og klikk på "Koble til" -knappen
Hvis alt ble spesifisert riktig, skulle forbindelsen vises.
Video: tilgang til nettverket på topp ti gjennom PPPoE
Wi-Fi
For å koble til Internett via en Wi-Fi-ruter, trenger du bare å installere de nødvendige driverne og vite passordet for å få tilgang til tilkoblingen. Denne tilkoblingen kan opprettes hvor som helst det er fri tilgang eller en passordforbindelse.
3G / 4G-modem
Internett-tilkobling via 3G / 4G-modem gir:
- bytte modem og PC;
- installasjon av oppdaterte drivere;
- tilkoblingsregulering (i dette tilfellet skjer alt på samme måte som PPPoE-tilkoblingen, bortsett fra valg av type tilkobling - i stedet for høyhastighets, velges oppringingen).
Sette opp internettforbindelse i Ubuntu
Før du fortsetter med installasjonen av nettverkstilgang i Ubuntu, bør du:
- sjekk med tjenesteleverandøren for informasjonen som kreves når du konfigurerer nettverkstilgang;
- sørg for at driverne er oppdatert og at leverandørens kabel er riktig tilkoblet;
- sjekk riktigheten av nettverksfilterparametrene;
- deaktivere verktøy for automatisk internettforbindelse;
- finn ut navnet på nettverkskortet ved å skrive inn kommandoen $ sudo lshw -C nettverk i terminalen. Adapternavnet vises ved siden av "logisk navn" -linjen.
Via terminal
Enhver internettforbindelse kan konfigureres ved hjelp av terminalen. Det kablede nettverket er konfigurert som følger:
- Åpne konfigurasjonsfilen med kommandoen $ sudo gedit / etc / network / interfaces.
-
Sjekk med teknisk støtte for typen leverandørens IP-adresse. Hvis det er dynamisk, går vi inn sekvensielt:
- iface [grensesnittnavn] inet dhcp;
- auto [grensesnittnavn].
-
Vi lagrer endringene ved å klikke på "Lagre" -knappen.

Lagring er gjort Endringene som er gjort lagres ved å klikke på "Lagre" -knappen
-
Hvis IP-adressen er statisk, skriver du inn kommandoene:
- iface [grensesnittnavn] inet statisk;
- adresse [adresse];
- nettmaske [adresse];
- gateway [adresse];
- dns-nameservers [adresse];
- auto [grensesnittnavn].
-
Du kan finne ut IP-adressen ved hjelp av ifconfig-kommandoen. Portadressen blir oppført etter inet addr.

Terminalvindu i Ubuntu Du kan finne ut IP-adressen ved hjelp av ifconfig-kommandoen, den vil bli angitt etter inet addr-linjen
-
Vi lagrer de angitte parametrene.

Lagrer parametere Resultatene av de utførte handlingene lagres ved å klikke på "Lagre" -knappen
Hvis du trenger å konfigurere DNS-tilkobling, bør du:
- Åpne grensesnittfilen gjennom "Terminal" med kommandoen $ sudo gedit / etc / network / interfaces.
-
Skriv inn linjen dns-nameservers [adresse].

Oppgi DNS-adresse i Ubuntu For å angi DNS-adressen, må du angi linjen dns-nameservers (adresse)
- Lagre endringer.
For å sette opp en PPPoE-tilkobling trenger du:
- Skriv inn kommandoen $ sudo pppoeconf i terminalen.
-
Vent til slutten av skanningen.

Skann enhet For å begynne å konfigurere PPPoE-tilkoblingen, må du skrive inn kommandoen $ sudo pppoeconf i terminalen og vente på at skanningen er ferdig
- Hvis det er flere nettverkskort, velger du det som leverandørens kabel er koblet til.
-
Klikk på Ja-knappen i vinduet Populære alternativer.

Vinduet for innstillinger for Ubuntu PPPoE-tilkobling Klikk på Ja-knappen i vinduet Populære alternativer
-
Skriv inn påloggingen du mottok fra leverandøren, og angi passordet.

Leverandørdatainnføring i Ubuntu-innstillinger Skriv inn påloggingen og passordet du mottok fra leverandøren
-
I vinduet Use peer DNS (Bruk peer-DNS) klikker du Ja hvis IP-adressen er dynamisk, og Nei hvis den er statisk. I dette tilfellet angis DNS manuelt.

Bruk peer DNS-vindu Med en dynamisk IP-adresse, klikk Ja, med en statisk IP - Nei
-
Klikk Ja i vinduet Begrenset MSS-problem.

Begrenset MSS-problemvindu Klikk Ja i vinduet Begrenset MSS-problem
- Tillat automatisk tilkobling ved påfølgende oppstart med Ja-knappen.
-
Bekreft tilkoblingsforespørselen ved å klikke Ja.

Vinduet for fullføring av tilkobling i Ubuntu Klikk på Ja og vent til tilkoblingen blir opprettet
Feilsøking av DIAL-UP-tilkoblingen utføres ved hjelp av pppconfig-verktøyene (ligner PPPoE-tilkoblingsinnstillinger) og wvdial. I det andre tilfellet er det nødvendig:
- Kjør kommandoen $ sudo apt install wvdial i terminalen.
- Kjør wvdialconf-verktøyet med $ sudo wvdialconf-kommandoen.
-
Åpne wvdial.conf-filen med kommandoen $ sudo gedit /etc/wvdial.conf.

Wvdial.conf-fil Wvdial.conf-filen åpnes med kommandoen $ sudo gedit /etc/wvdial.conf
-
Legg til flere parametere i filen:
- Tomgang sekund = 0;
- Oppringningsforsøk = 0;
- [Dialer Pulse];
-
Ring kommando = ATDP.

Angi flere parametere i wvdial.conf-filen Wvdial.conf-filen suppleres med flere parametere
- Kjør kommandoen $ sudo wvdial i terminalen.
Via nettverksbehandling
På grunn av tilstedeværelsen av et grafisk grensesnitt er tilgang til Internett gjennom Network Manager noe forenklet. Verktøyikonet ligger øverst til høyre.

Network Manager-verktøyikonet ligger øverst til høyre
Sette opp et kablet nettverk
I dette tilfellet er kabelnettverket konfigurert som følger:
- Klikk på ikonet for å åpne verktøyet og klikk "Endre tilkoblinger".
-
Klikk på "Legg til" -knappen i vinduet som åpnes.

Sette opp en nettverkstilkobling i Ubuntu Klikk på "Legg til" -knappen i vinduet som åpnes
-
I neste vindu velger du Ethernet-elementet fra rullegardinlisten og klikker på "Opprett" -knappen.

Velge en Ethernet-tilkoblingstype i Ubuntu I neste vindu velger du Ethernet-elementet fra rullegardinlisten og klikker på "Opprett" -knappen
-
I et nytt vindu, skriv inn navnet på forbindelsen.

Tast inn navnet på Internett-tilkoblingen i Ubuntu I et nytt vindu, skriv inn navnet på forbindelsen
-
Vi velger Ethernet-fanen og angir typen nettverkskort som brukes i rullegardinlisten Enhet.

Skriv inn typen og navnet på nettverkskortet Vi velger Ethernet-fanen og angir hvilken type nettverkskort som brukes i rullegardinlisten "Enhet"
-
Velg "Generelt" -fanen og merk av for de to første elementene.

Generell fane i Ubuntu-vinduet Velg fanen "Generelt" og sett avmerkingsboksene overfor de to første elementene
-
I kategorien "IPv4-parametere" velger du "Manuelt" element for det statiske grensesnittet og skriver inn DNS-adressen som er hentet fra leverandøren. DHCP er valgt for dynamisk grensesnitt.

Kategorien IPv4-innstillinger Velg "Manual" for det statiske grensesnittet og skriv inn dataene som mottas fra leverandøren, eller spesifiser den automatiske DHCP-konfigurasjonen for en dynamisk IP-adresse
- Vi lagrer de introduserte endringene.
DNS-oppsett
Hvis du trenger manuell feilsøking av DNS-servere, bør du:
- Velg Endre tilkoblinger fra Network Manager-menyen.
-
I et nytt vindu velger du en eksisterende tilkobling og klikker på "Endre".

Sette opp DNS-servere i Ubuntu I et nytt vindu velger du den eksisterende tilkoblingen og klikker på "Rediger" -knappen
-
Åpne "IPv4-innstillinger" -fanen og velg "Automatisk (DHCP, bare adresse)" i rullegardinlisten "Konfigurasjonsmetode". Spesifiser dataene i "DNS-servere" -feltet og klikk på "Lagre" -knappen.

Spesifisere data i "DNS-servere" -feltet For å fullføre konfigurasjonsprosessen, åpne kategorien "IPv4-innstillinger" og velg "Automatisk (bare DHCP, adresse)" i rullegardinlisten "Konfigurasjonsmetode"
PPPoE-oppsett
PPPoE-tilkoblingen er konfigurert som følger:
- Klikk på Network Manager-ikonet og velg "Endre tilkoblinger".
-
I det nye vinduet velger du DSL og klikker "Opprett".

Sette opp en PPPoE-tilkobling i Ubuntu I det nye vinduet velger du DSL og klikker "Opprett"
- Vi spesifiserer navnet på forbindelsen.
-
Åpne DSL-fanen og skriv inn brukernavnet og passordet ditt.

DSL-fanen Åpne DSL-fanen og skriv inn brukernavnet og passordet ditt
-
I kategorien "Generelt" merker du av for de to første elementene.

Gå til fanen "Generelt" I kategorien "Generelt" merker du av for de to første elementene
-
I rullegardinlisten "Enhet" i kategorien Ethernet velger du typen nettverkskort.

Gå til Ethernet-fanen I rullegardinlisten "Enhet" i kategorien Ethernet velger du typen nettverkskort
-
Åpne kategorien "IPv4-innstillinger" og spesifiser ønsket konfigurasjonsmetode.

Gå til kategorien IPv4-innstillinger i Innstillinger-panelet Åpne kategorien "IPv4-innstillinger" og spesifiser ønsket konfigurasjonsmetode
Du må kanskje starte datamaskinen på nytt for at endringene skal tre i kraft.
Koble automatisk til nettverket når Windows starter
For å aktivere automatisk tilkobling til Internett ved oppstart av Windows, er det flere måter du kan velge den mest passende for deg selv.
Oppgaveplanlegger
Å sette opp en forbindelse ved hjelp av Task Scheduler vil først kreve åpning og start av denne tjenesten. For å gjøre dette, for eksempel ved å bruke Win + R-kombinasjonen, kan du ringe dialogboksen Kjør og angi kommandoen taskchd.msc. Den enkleste måten er å ringe oppgaveplanleggeren med søkefeltet (ikonet er ved siden av "Start" -knappen). I vinduet til tjenesten som åpnes, må du:
-
Lag en enkel oppgave ved å klikke på påskriften med samme navn.

Lag en ny oppgave Vi velger elementet "Opprett oppgave" i menyen "Handling"
- Kom opp med et hvilket som helst oppgavens navn.
-
I delen "Trigger" angir du at du vil starte oppgaven når du logger deg på operativsystemet.

Avsnitt "Utløser" Vi indikerer at oppgaven skal utføres hver gang du logger på Windows
- I delen "Handling" merker du av for "Kjør programmet".
-
Spesifiser rasdial som skriptnavn.

Angi skriptnavnet Vi setter rasdial som navnet på skriptet
- Klikk på "Fullfør" -knappen.
Registerredaktør
Registerredigering kan sees på skjermen med regedit-kommandoen som er angitt i dialogboksen Kjør. Etter at redigeringsvinduet er åpent, bør du utføre en sekvensiell overgang gjennom følgende menyelementer:
- HKEY_LOCAL_MACHINE;
- Programvare;
- Microsoft;
- Windows;
- Gjeldende versjon;
- Løpe.
I vinduet som åpnes, må du spesifisere et hvilket som helst parameternavn, og skriv "rasdial" i "Verdi" -linjen, og spesifiser deretter pålogging og passord.
andre metoder
Ovennevnte metoder for å sette opp automatisk tilkobling til nettverket er ikke begrenset.
Hvis en flaggermusfil er valgt som et konfigurasjonsverktøy, må du generere den ved å gjøre følgende:
- I en av tekstredigererne (for eksempel i Notisblokk, som ligger i Standard-mappen på Start-menyen), skriver du ned to linjer, den første er cd% systemroot% system32, den andre er startrasdial INTERNET-påloggingspassord. Ordet INTERNET erstattes med navnet på forbindelsen, ordene pålogging og passord - selvfølgelig med brukernavnet og passordet ditt (som vil bli bedt om av leverandøren).
- Lagre den resulterende filen, og erstatt.txt-utvidelsen i navnet med.bat.
- Flytt den resulterende filen med.bat-utvidelsen til StartUp-mappen ved å gå ProgramData - Microsoft - Windows - Start-menyen - Programmer - StartUp.
Du kan bekrefte at konfigurasjonen var vellykket ved å starte systemet på nytt.
For å organisere automatisk tilgang til nettverket ved å starte tjenesten, må du:
- Høyreklikk Start-menyen, finn ledetekst (eller Windows PowerShell) og åpne den med administratorrettigheter.
- Skriv inn kommandoen sc create startVPN start = auto binPath = "rasdial * connection_name * * user_name * * password *" DisplayName = "StartVPN" depend = lanmanworkstation obj = "NT AUTHORITY / LocalService".
- Trykk på Win + R for å åpne dialogboksen Kjør og gå inn i service.msc-kommandoen.
-
I listen over tjenester som åpnes, finn den opprettede prosessen, åpne egenskapene og spesifiser den automatiske starttypen.

Egenskapsvindu for den opprettede prosessen I feltet "Oppstartstype" spesifiserer du "Automatisk (forsinket start")"
-
I kategorien "Gjenoppretting" for alle tilfeller, spesifiser "Tjeneststart".

Velger å starte tjenesten på nytt for alle tilfeller I kategorien "Gjenoppretting" spesifiserer du "Tjeneststart" i alle tilfeller
Nesten enhver bruker kan mestre reglene for tilkobling til Internett på datamaskinen sin. For å gjøre dette, bør du følge de trinnvise instruksjonene nøye, og også ha dataene som kan være nødvendige når du utfører manipulasjoner relatert til å konfigurere nettverkstilgang. Slike data kan fås fra tjenesteleverandøren.
Anbefalt:
Hvordan Velge En Elektronisk Gulvvekt, Hvordan Sette Opp, Veie Og Reparere Riktig + Video
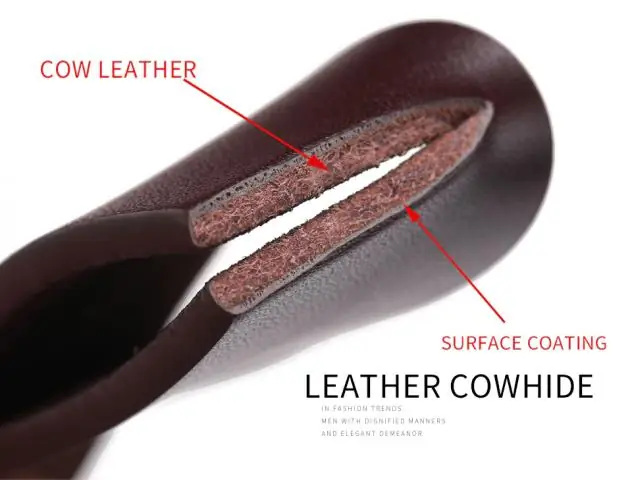
Hvordan velge en praktisk elektronisk gulvvektor. Hvordan best å veie på dem. Hvordan kan de konfigureres og repareres riktig hvis noe er ødelagt
Hvordan Laste Opp Et Bilde Fra En Datamaskin Til En IPhone

Hvordan overføre bilder fra PC til iPhone / iPad / iPod. Last ned via iTunes, iCloud og skytjenester. Bruker eksterne stasjoner. Uformelle måter
Uidentifisert Nettverk Uten Internett-tilgang På Windows 7, 8 Og 10: årsaker Til Problemet Og Hvordan Du Løser Det

På grunn av hva feilen "Ukjent nettverk uten internettilgang" oppstår. Hvordan løse problemet med nettverkstilgang i dette tilfellet på forskjellige versjoner av Windows: 7, 8, 10
Hvordan Distribuere Internett Fra Datamaskin Til Telefon Via USB

Hvordan distribuere Internett fra en datamaskin eller bærbar PC til en Android- og iOS-telefon eller nettbrett via en USB-kabel, Wi-Fi eller Bluetooth-nettverk. Enhet som tilgangspunkt
Hvordan Distribuere Wi-Fi Via Kommandolinjen Fra En Bærbar Datamaskin Eller Datamaskin

Hvordan sette opp og opprette et trådløst Wi-Fi-nettverk på en vanlig PC eller bærbar PC. Hvilke problemer med å koble til det opprettet nettverket kan oppstå og hvordan du løser dem
