
Innholdsfortegnelse:
2025 Forfatter: Bailey Albertson | [email protected]. Sist endret: 2025-01-23 12:45
Tilpasse ikoner i Windows 10

Datamustering utføres ikke bare for å forbedre ytelsen, men også for å forbedre utseendet til systemet i samsvar med brukerens krav. Så for eksempel kan du endre utseendet til mapper, med fokus på smak og preferanser.
Innhold
- 1 Hvorfor trenger jeg å endre mappeikon i Windows 10
-
2 Endringer i mappeikonene i Windows 10
- 2.1 Video: hvordan du endrer skrivebordsikoner ved hjelp av Windows 10
-
2.2 Hvordan fjerne piler fra etiketter
2.2.1 Video: hvordan du fjerner piler fra snarveier i Windows 10
-
2.3 Hvordan fjerne skjoldikonet fra snarveier
2.3.1 Video: hvordan du fjerner skjoldikonet fra snarveier i Windows 10
-
2.4 Vise ikoner for skjulte filer og mapper
2.4.1 Video: Hvordan åpne skjulte filer og mapper i Windows 10
- 2.5 Feste et ikon på startskjermen
- 2.6 Muligheter for sortering av ikoner
-
3 Programmer for å erstatte ikoner i Windows 10
- 3.1 Video: Hvordan endre ikoner i Windows 10 ved hjelp av Se7en Theme Source Patcher
- 3.2 Ikonpakker på forskjellige nettsteder
- 4 Problemer når du bytter ut ikoner
Hvorfor endre mappeikon i Windows 10
Endring av utseendet til mapper i operativsystemet er en nyttig funksjon som ofte blir oversett. Tross alt tillater det:
- øke arbeidshastigheten - visuell oppfatning reagerer mye raskere på individuelle tegninger, og ikke på tekst. Derfor er det mye enklere å velge riktig mappe når den ser spesiell ut;
- for å gi et hyggelig utseende av mapper - du kan velge ikonene du liker. Dette gir en enorm mengde kreativitet for å skape et komfortabelt arbeidsmiljø;
- lage visuelle signaler for andre brukere - tegninger kan ikke bare være individuelle, men også nyttige. Vanligvis er tegningen valgt for å matche innholdet i mappen. Så for eksempel kan du henge en skiftenøkkel på en mappe med teknisk dokumentasjon. Dette vil tillate folk som først satte seg ned ved datamaskinen din, raskt å finne det de trenger.
Vanligvis lagres mappeikon under Windows / Icons-banen. Men for å finne alle mappeikonene på datamaskinen din, trenger du bare å skrive.ico inn i søkesystemet.
Endringer i mappeikonene i Windows 10
Å endre ikonet til et annet er ikke vanskelig i det hele tatt. Vurder denne prosessen for systemmapper:
-
Trykk på Win + I-hurtigtasten for å åpne Windows 10. Innstillinger. Velg delen Personalisering.

Personaliseringsdel i Windows 10-innstillinger Åpne delen Personalisering i Windows-innstillinger
-
Eller høyreklikk på skrivebordet og velg riktig element i hurtigmenyen.

Element "Personalisering" i hurtigmenyen på skrivebordet Høyreklikk på skrivebordet og velg "Tilpass"
-
I kategorien Temaer klikker du Alternativer for skrivebordsikon.

Tema-fanen i Personalisering-delen Velg Desktop Icon Settings under Personalisering
-
Klikk på ikonet du vil endre. Valget vil bli presentert mappene "Papirkurv", "Denne datamaskinen" og andre systemdeler for å få tilgang til visse funksjoner på datamaskinen din. Etter å ha valgt, klikk på "Endre ikon" -knappen.

Fanen Desktop Icons i Alternativer for Desktop Icon "Endre ikon" -tasten lar deg velge hvilket som helst ikon for mapper i alternativvinduet
-
Eller velg et annet ikon fra hvilken som helst mappe. Den må være i samsvar med.ico-formatet.

Ikon i listen over ikoner i "Desktop Icons" -fanen Spesifiser ikonet du vil installere i stedet for standard
- Etter at du har valgt ikonet, trykk på "OK" -tasten. Endringer godtas.
Hvis vi snakker om vanlige, ikke systemmapper, er dette heller ikke vanskelig i det hele tatt. For å gjøre dette, følg disse trinnene:
-
Ring hurtigmenyen til mappen som ikonet du vil endre, og åpne delen "Egenskaper".

Element "Egenskaper" i hurtigmenyen til mappen Gå til hurtigmenyen til mappen på skrivebordet og åpne "Egenskaper"
-
I kategorien "Innstillinger" klikker du på "Endre ikon" -knappen og velger ikonet som skal erstattes på samme måte.

Innstillinger-fanen i vinduet Egenskaper Klikk på "Endre ikon" -knappen i egenskapene til mappen
I tillegg til å erstatte ett ikon med et annet, kan du også endre størrelsen på ikonet slik at det er praktisk å finne ønsket program eller fil og klikke på det med musen. For å gjøre dette må du gjøre følgende:
-
høyreklikk på ikonet og velg en størrelse i underdelen "Vis";

Vis fanen i filmenyen I delen "Vis" velger du størrelsen på ikonene som passer deg
-
hold nede Ctrl-tasten og vri på mushjulet til resultatet passer deg.

Snarveier på skrivebordet Denne PC-en og papirkurven Rull mushjulet mens du holder nede Ctrl-tasten for å endre størrelse på ikonene
Du kan også endre størrelse på alle Windows-elementer samtidig. For å gjøre dette, følg disse trinnene:
-
Gå til Windows-innstillinger på den måten som ble angitt ovenfor, og gå deretter til "System" -delen.

Systemdelen i Windows 10-innstillinger Gå til avsnittet om systemparametere
-
På listen over skalaer velger du den første fanen i denne delen. Still verdien til din bekvemmelighet. Jo høyere prosentandel, jo større blir objektene.

Element "Skala og layout" i "Display" -fanen I fanen "Skjerm" kan du endre størrelsen på alle elementene samtidig
- Klikk på "Apply" -knappen.
Dette vil endre størrelsen på ikke bare mappene på skrivebordet, men også andre elementer. Men du kan justere skalainnstillingene i nettleseren separat, slik at du kan angi en verdi som er praktisk å jobbe med en datamaskin.
Video: hvordan du endrer skrivebordsikoner ved hjelp av Windows 10
youtube.com/watch?v=gfI-BRzmMVU
Hvordan fjerne piler fra etiketter
Hvis du aktivt bruker snarveier til mapper og programmer, kan pilene på dem være irriterende. De gjør det vanskelig å beundre pene ikoner og ødelegge estetikken til skrivebordet. Heldigvis er det ikke vanskelig å fjerne dem i det hele tatt, men det vil kreve endringer i registeret.
Følg disse trinnene:
-
Åpne Kjør-vinduet med hurtigtasten Win + R og skriv regedit i inndatavinduet. Bekreft kommandoen og åpne Registerredigering.

Regedit-kommando i Run-vinduet Skriv inn kommandoen regedit i Run-vinduet
- Gå til banen HKEY_LOCAL_MACHINE / SOFTWARE / Microsoft / Windows / CurrentVersion / Explorer / Shell Icon. Hvis Shel Icon-mappen mangler, bør den opprettes.
- Lag en parameter med navnet 29. Det er han som vil være ansvarlig for pilen i hjørnet av etikettene.
- Verdien til denne parameteren må stå tom. Lukk Registerredigering og start datamaskinen på nytt for å godta endringene.
Video: hvordan du fjerner piler fra snarveier i Windows 10
Hvordan fjerne skjoldikonet fra etikettene
Skjoldikonet kan også ødelegge utseendet til ikonene. Det vises i de applikasjonene som krever administratorrettigheter for å fungere skikkelig. Dette ikonet kan deaktiveres:
-
Åpne Run-vinduet med hurtigtasten Win + R. Skriv inn kommandoen msconfig for å åpne innstillingene.

Msconfig-kommando i vinduet "Kjør" Skriv inn msconfig-kommandoen i Run-vinduet
- Gå til "Service" -delen og deretter til innstillingene for brukerkontokontroll.
-
I dette vinduet vil du se en glidebryter. Sett den til den laveste verdien, og alle skjoldikonene forsvinner.

Vinduet Innstillinger for brukerkontokontroll Sett glidebryteren helt nederst slik at klaffen forsvinner fra ikonene
Video: hvordan du fjerner skjoldikonet fra snarveier i Windows 10
Vis ikoner for skjulte filer og mapper
Windows-operativsystemet har lenge hatt muligheten til å skjule filer og mapper. Imidlertid vil ikonet og navnet deres ikke vises på stedet der de er. Det er imidlertid en enkel måte å aktivere visning av skjulte ikoner i File Explorer:
- Åpne en hvilken som helst mappe som denne PC-en for å få tilgang til File Explorer på systemet ditt.
- Bytt til "Vis" -fanen.
-
Velg "Alternativer" -delen i den øverste linjen og åpne den.

Element "Parametere" i "Vis" -fanen til utforskeren I kategorien "Vis" velger du "Alternativer" for å konfigurere skjulte filer
-
Fjern merket for "Skjul beskyttede systemfiler" og sett flagget for å skjule filer til posisjonen "Vis skjulte filer …".

Vis fanen i vinduet Mappealternativer Fjern merket for "Skjul beskyttede systemfiler" og sett motsatt "Vis skjulte filer …"
- Bekreft endringene. Alle skjulte filer og mapper vises på datamaskinen din.
Video: hvordan åpne skjulte filer og mapper i Windows 10
Fest et ikon til startskjermen
Å feste til startskjermen i Windows 10 betyr å legge til et ikon på Start-menyen. Slike ikoner kan godt bli et alternativ til skrivebordet, da de presenteres i form av praktiske fliser. Følg disse trinnene for å legge til ikoner i denne menyen:
- Høyreklikk på snarveien eller den kjørbare filen.
-
Velg "Fest til start" fra hurtigmenyen.

Elementet "Fest til start" i hurtigmenyen til filen i Start-menyen Høyreklikk på ikonet og velg "Fest til start"
-
På startskjermen kan du også bruke høyre museknapp for å endre størrelse på ikonet eller flytte det til et praktisk sted.

Endre størrelse på kategorien på startskjermen Du kan justere størrelsen på hvert ikon individuelt på startskjermen
Sorteringsalternativer for ikoner
For et mer praktisk søk etter ønsket fil eller mappe, kan du sortere ikonene etter mange parametere:
-
etter navn - ikoner vil være ordnet i stigende eller synkende alfabetisk rekkefølge (avhengig av innstillingene);

Underelement "Navn" i varen "Sortering" Sortering etter navn hjelper deg med å ordne filer alfabetisk
-
etter dato - sorter etter datoen filen sist ble endret eller opprettet, samt fra nylige filer til tidligere og omvendt;

Underpunktet "Dato for endring" i varen "Sortering" Sortering etter endret dato sorterer filene etter tidspunktet de sist ble endret
-
etter type - dele filer avhengig av format. Mapper vil være ved siden av mapper og bilder ved siden av bilder. Denne sorteringen er nyttig hvis det er mange forskjellige typer elementer på ett sted;

Underemne "Type" i varen "Sortering" Sortering etter type skiller forskjellige filformater fra hverandre
-
etter størrelse - sortering av elementer etter størrelse er nyttig i tilfeller der du trenger å rense harddisken for unødvendige filer. Det vil umiddelbart fremheve de tyngste og letteste dokumentene blant andre;

Undervare "Størrelse" i varen "Sortering" Sortering etter størrelse avslører de tyngste og letteste filene
-
etter koder - koder er valgfrie, men hvis du bruker dem, kan du også sortere etter dem.

Underelementet "Tagger" i varen "Sortering" Sortering etter tags brukes til å sortere filene som er koblet til en tag
Programmer for å erstatte ikoner i Windows 10
Det er mange programmer som lar deg endre ikonene til mapper og filer. Mange av dem gjør dette automatisk. Noen programmer erstatter ikoner for alle dokumenter samtidig, mens andre hjelper for eksempel å endre bildeformatet for å lage ikonene selv. La oss ta en titt på noen av dem:
-
Ikonbytter. Dette lille verktøyet er enkelt å bruke og kjører uten å installere på systemet. Det er nok å laste det inn for å endre alle ikonene ved å trykke på en knapp. I stedet for Windows 10-ikoner setter det som standard Windows 7-ikoner, men om nødvendig kan du laste ned dine egne ikonpakker;

Ikonvekslergrensesnitt Icon Changer er et lite verktøy som ikke krever installasjon
-
ICO-fabrikken. Program for endring av sideforhold. Den lar deg lage et ikon av hvilken som helst størrelse fra bildene du velger. Grensesnittet til dette programmet er ekstremt enkelt: bare dra bildene til ICO Factory-arbeidsområdet og velg ønsket størrelse. Etter det blir alle bildene konvertert;

ICO Factory-grensesnitt ICO Factory lar deg endre formatet på bilder til formatet på ikoner
-
Dr. Mappe. Et praktisk program for å jobbe med et stort antall dokumenter samtidig. Lar deg laste ned store mengder ikoner fra nettverket og tilordne dem til mapper rett i programvinduet. Et fleksibelt verktøy som har mange innstillinger og til og med støtter konvertering av bilder til ønsket.ico-format for ikoner.

Dr. Mappe Dr. Mappe lar deg endre utseendet til et stort antall mapper samtidig
-
Ikon til. Dette programmet lar deg endre ikonene til ikke bare mapper, men også harddisker. Med hjelpen kan du endre bildet av både tilkoblede stasjoner og interne. Programmet støtter blant annet rundt tre hundre ikoner, hvorfra du kan velge noe du liker.

Endre systemstasjonsikoner med IconTo IconTo lar deg endre utseendet til ikoner på harddisker og eksterne medier
Video: Hvordan endre ikoner i Windows 10 ved hjelp av Se7en Theme Source Patcher
Ikonpakker på forskjellige nettsteder
For å tilpasse datamaskinen raskt, kan du laste ned ikonpakker fra forskjellige nettsteder. Her er noen av dem:
-
www.winscreen.ru/icon/ - et stilig nettsted der du kan finne mange ikoner for Windows 10. Den har et stort utvalg av ikoner som er uvanlige i form og stil. For eksempel kan du sette ikoner i stil med Iron Man-datamaskinen fra Marvel-filmens tegneserier;

WinScreen-nettsted WinScreen-nettstedet inneholder et stort antall pakker med uvanlige ikoner
-
winzoro.net/icon/desktop_icons/ - dette nettstedet inneholder ikoner for alle anledninger. De er delt inn i kategorier, hvor hver bruker kan velge et sett, med fokus på sine preferanser;

WINZORO-nettstedet På WINZORO-nettstedet er ikoner kategorisert for å gjøre det enkelt å finne ikonpakningene du ønsker
-
icons8.ru/windows-icons/ - på denne adressen kan du finne over fire tusen forskjellige ikoner. Den har et praktisk system for å søke på ikoner etter koder, ved hjelp av hvilke du vil velge ikoner for ethvert emne;

Nettstedet Icons8 Icons8 har et stort antall gratis ikoner for Windows 10 og søker etter koder
-
oformi.net/icons-png/ - Dette nettstedet inneholder også mange ikoner. Generelt er dette nettstedet spesialisert i å tilpasse skrivebordet og systemet, slik at du kan velge en uvanlig musemarkør eller et søtt tema for Windows 10 for ikonene.

Oformi nettsted Nettstedet Oformi spesialiserer seg på å tilpasse skrivebordet, slik at brukeren ikke bare kan ta hensyn til ikoner, men også til musepekere og uvanlige temaer for Windows 10
Problemer når du bytter ut ikoner
Det er ikke mange problemer du kan støte på når du bytter ut ikoner. Imidlertid er det noen generelle tips som kan hjelpe hvis filene dine, for eksempel, slutter å bevege seg etter å ha endret ikoner:
- sjekk systemet med et kvalitetsantivirus. Problemet kan ligge i virus som du klarte å fange mens du lette etter ikonene du trenger. I dette tilfellet må du sjekke datamaskinen med et antivirusverktøy av høy kvalitet, for eksempel Dr. Web CureIt!;
- start systemet på nytt. En enkel omstart av datamaskinen kan løse problemet, og ikonene begynner å bevege seg igjen;
- slå av verktøy som erstatter ikoner. Hvis du har et aktivt ikonutskiftningsverktøy, kan du prøve å deaktivere det og sjekke om problemet er løst.
- installer nye systemoppdateringer. Eldre versjoner av Windows 10 kan inneholde feil og sårbarheter. I dette tilfellet vil det hjelpe å oppdatere til en ny versjon av operativsystemet.
Muligheten til å erstatte ikoner for mapper eller filer er ekstremt nyttig. Dette kan gjøres enten manuelt ved hjelp av systemverktøyene eller ved å laste ned spesielle programmer som fungerer i automatisert modus.
Anbefalt:
Installere En Kjele (varmtvannsbereder) Med Egne Hender: Koblingsskjema Til Vannforsyningssystemet, Regler Osv

Hva er en kjele, hvordan fungerer den. Hvordan uavhengig installere og koble til en øyeblikkelig varmtvannsbereder. Sikkerhetsreguleringer
Orkideen Har Falmet: Hva Du Skal Gjøre Videre, Inkludert Med En Pil

Hvordan ta vare på en orkide etter blomstring. Når kan blomstringssesongen forlenges og hvordan du gjør det, og når du skal sende henne til hvile
Ikoner På Klær For Vask: Dekoding Av Etiketter, En Detaljert Tabell Med Symboler Og Deres Betegnelser + Foto
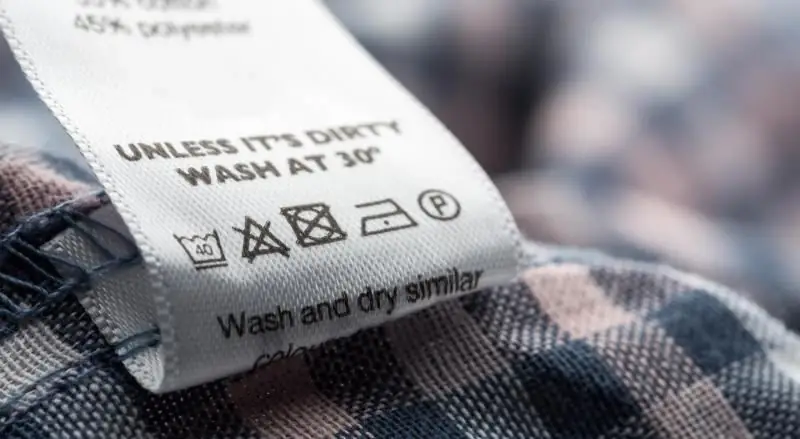
Hva er merkelapper på klær til? Forklaring av hovedikoner og betegnelser. Regler for vaskeprodukter laget av spesielle materialer
Hva Skal Jeg Gjøre Hvis Ikoner Blinker Eller Forsvinner På Windows 10 - Vi Løser Problemer I Arbeidet Med Skrivebordsikoner

Tilgjengelige innstillinger for skrivebordsikoner / snarveier på Windows 10. Mulige problemer i driften av ikoner og hvordan du løser dem
Er Det Mulig å Endre Gudfar Til Et Barn - Presteskapets Mening

Er det mulig i ortodoksi å endre gudfar? Hva er årsakene til at du bytter faddere? Svar fra prestene
