
Innholdsfortegnelse:
2025 Forfatter: Bailey Albertson | [email protected]. Sist endret: 2025-01-23 12:45
Adblock Plus-utvidelse eller hvordan du kan kvitte deg med popup-annonser i Google Chrome

Påtrengende reklame på nettressurser i Chrome-nettleseren er et løst problem. La oss se på hvordan vi kan bli kvitt den ved hjelp av en spesiell Adblock Plus-utvidelse.
Innhold
-
1 Hvordan fjerne popup-annonser i Google Chrome-nettleseren
- 1.1 Via Chrome-innstillinger
-
1.2 Ved å rengjøre mapper
1.2.1 Video: Slik fjerner du annonser i Google Chrome uten programmer
-
1.3 Gjennom tredjeparts annonseblokkere
- 1.3.1 Hvordan blokkeringsutvidelsen fungerer
- 1.3.2 Noen eksempler på utvidelser
-
2 Hvordan installere og konfigurere Adblock Plus-utvidelsen
-
2.1 Hvordan laste ned og installere Adblock Plus for Google Chrome
- 2.1.1 Offisielt nettsted
- 2.1.2 Google Chrome Extension Web Store
- 2.1.3 Video: To måter å installere Adblock Plus i Google Chrome på
-
2.2 Konfigurere programtillegget etter installasjon
- 2.2.1 Aktivering av Adblock Plus-utvidelse og blokkering av nettsteder
- 2.2.2 Konfigurere andre Adblock Plus-innstillinger
- 2.2.3 Video: Adblock Plus tilleggsfunksjoner
-
2.3 Hva skal jeg gjøre hvis Adblock Plus ikke installeres
- 2.3.1 Tømme hurtigbufferen
- 2.3.2 Installer Google Chrome på nytt
- 2.3.3 Video: Slik fjerner du Google Chrome helt fra PC
-
Slik fjerner du popup-annonser i Google Chrome-nettleseren
Det er flere måter å fjerne irriterende annonser i Google Chrome. For eksempel i innstillingene til selve nettleseren eller ved å rense PC-systemet fra filer som kjører annonser på nettsteder.
Via Chrome-innstillinger
Google Chrome har et innebygd alternativ for å kvitte seg med de irriterende annonsevinduene.
Slik aktiverer du dette alternativet:
-
Venstreklikk på trepunktsikonet øverst til høyre på skjermen i Chrome-vinduet. Velg delen "Innstillinger".

Google Chrome nettlesermeny Åpne "Innstillinger" -delen i Google Chrome-menyen
-
Rull nedover fanen og klikk på lenken "Avansert" for å åpne flere nettleserinnstillinger.

Innstillinger-fanen for Google Chrome Klikk på ordet "Tillegg"
-
I delen "Personvern og sikkerhet" finner du "Innholdsinnstillinger" -elementet.

Element "Innholdsinnstillinger" Velg "Innholdsinnstillinger" i delen "Personvern og sikkerhet"
-
Gå til to punkter i listen som vises: "Pop-up windows" og "Advertising". Slå på blokkering for dem.

Avsnitt "Innstillinger" i Google Chrome Sett til "Blokkert" for "Annonser" og "Forgrunnsvinduer"
Ved å rense mapper
En annen måte å kvitte seg med annonseringsvinduer uten å bruke tredjepartsprogrammer, er å rense mappene på systemdisken manuelt fra filer som starter annonser i nettleservinduet. Først må du aktivere visning av skjulte filer på C-stasjonen:
-
Start Run-vinduet fra Start-menyen nederst til venstre på PC-skjermen.

"Kjør" -elementet i "Start" -menyen Åpne Run-vinduet ved hjelp av Start-menyen
-
Kopier og lim inn kommandoen for kontrollmapper i Åpne-feltet. Klikk på "OK".

Kontroller mapper-kommandoen i Kjør-vinduet Skriv kommandokontrollmappene i Run-vinduet
-
I vinduet går du til "Vis" -fanen. Fjern merket for "Skjul beskyttede systemfiler".

Elementet "Skjul beskyttede systemfiler" i vinduet "Alternativer for utforsker" Fjern merket for "Skjul beskyttede systemfiler"
-
Klikk på "Ja" for å bekrefte at du virkelig vil se systemfiler i Windows Utforsker.

Bekreftelse av deaktivering av alternativet "Skjul beskyttede systemfiler" Klikk på "Ja" -knappen for å bekrefte
-
I fanen "Vis" merker du også av i boksen ved siden av "Vis skjulte filer, mapper og stasjoner."

Element "Vis skjulte filer, mapper og stasjoner" i "Vis" -fanen Aktiver alternativet "Vis skjulte filer, mapper og stasjoner"
- Klikk på "OK".
Gjør følgende for å slette prosesser manuelt i systemmapper:
- Trykk Ctrl + Shift + Delete på tastaturet. Åpne "Task Manager" -elementet. Gå til "Prosesser" -fanen.
-
Finn mistenkelige uvanlige prosesser. Høyreklikk på dem en etter en og velg "Åpne filplassering".

Oppgavebehandling-vindu Åpne filen i Windows Utforsker
- Slett alle filene sammen med selve mappen.
Filer som skal slettes har følgende ord i navnet:
- pirritdesktop.exe (og andre prosesser med ordet pirrit);
- søkeprosjekt (og andre prosesser med ordsøk, bortsett fra Windows SearchIndexer-tjenesten, som ikke kan berøres);
- awesomehp, kanal, babylon, webalta, websosial, CodecDefaultKernel.exe, mobogenie.
Hvis du er i tvil om du trenger å kvitte deg med en bestemt fil, hopper du over den, eller prøver å finne informasjon om den på Internett.
Video: hvordan du fjerner annonser i Google Chrome uten programmer
Gjennom tredjeparts annonseblokkere
Pop-up-annonser forsvinner umiddelbart fra nettleseren hvis du installerer en spesiell utvidelse - en annonseblokkering. La oss vurdere prinsippene for drift av slike programmer og bli kjent med de mest populære av dem.
Hvordan blokkeringsutvidelsen fungerer
Det er et miniprogram som er installert inne i nettleseren. Det forhindrer nettleseren fra å laste inn forskjellige reklameelementer på nettressurser: popup-bannere, videoer osv.
Annonseelementer gjenkjennes blant nyttig innhold på grunn av filtre, såkalte lister med regler, som opprettes manuelt av utviklere og lokalsamfunn.
Noen få eksempler på utvidelser
For tiden er følgende utvidelser populære:
- AdBlock. Et raskt tilleggsprogram for popup-blokkering som opprinnelig ble opprettet for Google Chrome. Utvidelsen lar deg bestemme hvilket nettsted du vil blokkere annonser, og om hvilket ikke. Ulempen med programmet er at det bruker mye dataminne;
- Adguard. Den bruker en liten mengde PC-RAM, men det er få funksjoner i den. Den gratis versjonen er bare i to uker. Etter det vil du bli tilbudt et betalt alternativ. Abonnementsprisen varierer fra $ 1 til $ 60 og avhenger av begrepet;
- Personvern Badger. Den spesialiserer seg i å blokkere bare "dårlige annonser" som bryter med brukernes personvern. I utvidelsesmenyen kan du se hvilke feil og skript som er filtrert, og oppheve blokkeringen selv hvis for eksempel et viktig element på siden slutter å åpnes;
- uBlock. Bruker ikke mye RAM og fremskynder sidelastingen. Du kan laste opp filtre og godkjente nettsteder til utvidelsen. Tilgjengelig for tre nettlesere: Chrome, Firefox og Safari.
Slik installerer og konfigurerer du Adblock Plus-utvidelsen
Adblock Plus er en av de mest populære annonseblokkere på nettressurssider og i søkeresultater. Fungerer som en utvidelse. Opprinnelig opprettet for Mozilla Firefox. Blokkerer forskjellige typer sideelementer, inkludert bilder, animasjoner, videoer osv.
Hvordan laste ned og installere Adblock Plus for Google Chrome
Du kan finne Adblock Plus-blokkering både på det offisielle nettstedet til mini-programmet og i Google Chrome nettbutikk.
Offisiell side
Utviklerne har opprettet et nettsted der utvidelsen er tilgjengelig for nedlasting i forskjellige nettlesere. Det er bemerkelsesverdig at nettstedet selv bestemmer nettleseren det ble åpnet i, og umiddelbart tilbyr å laste ned versjonen av Adblock Plus for denne typen nettlesere.
- Åpne Google Chrome-nettleseren.
- Skriv inn "Adblock Plus org" i søkeboksen og gå til den offisielle siden i programmet.
-
Ressursen vil umiddelbart oppdage at Chrome er åpen. Du vil se en grønn knapp for Installer for Chrome. Klikk på den.

Adblock Plus offisielle nettsted Klikk på "Installer Adblock Plus" -knappen
-
Klikk på "Install Extension".

Installere Adblock Plus Bekreft installasjonen av en annonseblokkering
-
Nettleseren begynner å laste ned og installere tillegget.

Installere en annonseblokkering Nettleseren begynte å installere utvidelsen
-
Etter noen sekunder åpnes en fane som informerer deg om at Adblock Plus har blitt installert.

Installasjonen av Adblock Plus er fullført Du vil bli informert om at Adblock Plus er installert på Chrome
-
Et utvidelsesikon vises øverst til høyre. Ved å klikke på den åpnes menyen.

Adblock Plus-meny Åpne Adblock Plus-menyen ved å klikke på utvidelsesikonet øverst til høyre
Google Chrome Extension Web Store
Adblock Plus er også tilgjengelig i nettbutikken for temaer og utvidelser for Google Chrome:
-
I Chrome-menyen, finn "Flere verktøy" -delen, og i den - "Utvidelser".

Google Chrome-menyen Åpne seksjonen med utvidelser i nettlesermenyen
-
Klikk på ikonet med tre striper øverst til venstre på fanen og finn lenken til utvidelsesbutikken. Klikk på den.

Åpne Google Chrome Web Store-knappen Åpne Google Chrome nettbutikk
-
Skriv inn Adblock Plus i søkefeltet.

Google Chrome Web Store-søk Søk etter Adblock Plus ved hjelp av søkefeltet
-
Blokkeringen vil være det første elementet i resultatlisten. Klikk på den blå "Installer" -knappen.

Søkeresultater for spørringen Klikk på "Installer"
- Bekreft installasjonen. Tillegget installeres om noen sekunder.
Video: To måter å installere Adblock Plus i Google Chrome på
Konfigurere programtillegget etter installasjon
La oss vurdere videre arbeid med pluginet og parametrene som kan endres i tilleggsinnstillingene.
Aktivering av Adblock Plus-utvidelsen og blokkering av nettsteder
Du må deaktivere og aktivere Adblock Plus-utvidelsen i en spesiell intern del av nettleseren:
- Klikk på ikonet med tre prikker. I nettlesermenyen klikker du på "Avanserte innstillinger", og i den - på "Utvidelser".
-
Finn Adblock Plus-tillegget. I feltet sitt, venstre-klikk på den blå sirkelen i bryteren.

Utvidelsesdelen i Google Chrome Finn Adblock Plus under utvidelser i Google Chrome
-
Den blir grå. Dette vil bety at utvidelsen for øyeblikket er deaktivert. For å slå den på igjen, dra den samme sirkelen tilbake til høyre.

Slå Adblock Plus på og av Adblock Plus-tillegget er deaktivert for øyeblikket
Du kan aktivere eller deaktivere blokkering av popup-annonser på et bestemt nettsted i utvidelsesmenyen:
- Gå til et hvilket som helst nettsted, for eksempel Yandex-søkemotoren.
-
Åpne tilleggsmenyen.

Deaktivert Adblock Plus-meny Annonseblokkering er deaktivert på dette nettstedet
-
For å aktivere tillegget på denne ressursen, klikk på "Deaktivert på dette nettstedet". Det røde korset vil endre seg til et grønt hakemerke.

Meny for den medfølgende Adblock Plus-utvidelsen Annonseblokkering er aktivert på dette nettstedet
Hvis du ikke ønsker å se antall elementer som er blokkert på siden, fjerner du merket for "Vis nummer i ikonet" og skjul delen "Blokkeringsstatistikk".
Konfigurere andre Adblock Plus-innstillinger
I innstillingene til Adblock Plus-utvidelsen er det tre blokker: "Generelt", "Hvit liste over nettsteder" og "Hjelp".
I kategorien Generelt kan du:
- blokker ekstra sporing. De såkalte informasjonsinnsamlerne, som sporer bevegelsene dine på nettstedene, blir deaktivert;
- blokker sporing gjennom sosiale medier ikoner. De lar sosiale nettverk danne en profil basert på visninger på andre nettsteder, selv om du ikke klikker på dem;
-
inkluderer akseptable annonser. For mange eiere av nettsteder er reklame den viktigste inntektskilden. Hvis vi deaktiverer det helt, mottar ikke eieren betalinger fra partnerne hvis nettsted markedsfører. Dermed, hvis du vil hjelpe nettstedseiere med å tjene penger, aktiver dette alternativet - du vil bare få vist nyttige og lite påtrengende annonser.

Generelle Adblock Plus-innstillinger Slå på akseptable annonser hvis du vil støtte nettstedseiere
-
installer de nødvendige språkene. Hvis du surfer på nettsteder på engelsk, kan du legge til dette språket på menyen. Som et resultat vil annonseblokkeringen kunne jobbe fullt ut med disse ressursene.

Legge til språk i Adblock Plus Legg til språkene på nettstedene du ser for å optimalisere Adblock Plus-ytelsen på dem
I blokken "Hvit liste over nettsteder" kan du legge til adresser på ressurser der annonser ikke skal blokkeres. Bare skriv inn adressen og klikk på "Legg til nettsted".

Ta med på den "hvite listen" nettsteder der annonser ikke skal blokkeres
I delen "Avansert" kan du:
-
legg til elementet "Blokker element" i hurtigmenyen. Med dette alternativet aktivert, kan du midlertidig blokkere visse elementer på nettstedene ved å høyreklikke på dem og velge "Blokker element";

Kontekstmeny for sideelement Velg "Lås element" fra hurtigmenyen
- legg til Adblock Plus-panelet til utviklerverktøyene. Du vil kunne se blokkerte og tillatte sideelementer på utviklerens verktøylinje;
-
tilpasse filterlister. Du kan deaktivere og aktivere filtre for å identifisere reklameelementer, samt oppdatere dem;

Filtrer lister i Adblock Plus Slå filtre på eller av i Adblock Plus-innstillingene
-
lag din egen filterliste. Ta kontroll over hvordan Adblock Plus fungerer ved å skrive filteret ditt. Les imidlertid instruksjonene for oppretting før det.

Seksjon for å lage et filter for Adblock Plus Lag ditt eget filter for Adblock Plus
Video: Adblock Plus tilleggsfunksjoner
Hva skal jeg gjøre hvis Adblock Plus ikke installeres
Installasjonen av Adblock Plus kan mislykkes med følgende tekst: "Det har oppstått en NETWORK_FAILED-feil." Årsakene til forekomsten kan være forskjellige: fra full hurtigbuffer og en enkelt feil i systemet til ødelagte nettleserelementer. La oss vurdere måter å løse problemet på.
Før du fortsetter med følgende trinn, må du sørge for at du har internettarbeid. Prøv å installere Adblock Plus igjen. Hvis det ikke fungerer, gå til prosedyrene nedenfor.
Tømning av hurtigbufferen
Krasj kan oppstå fordi det er for mange filer i Google Chrome-hurtigbufferen. Du må frigjøre det:
- Åpne delen "Innstillinger" i Google Chrome via menyen.
- Rull nedover fanen og klikk på lenken "Avansert".
-
I avsnittet "Personvern og sikkerhet" finner du det siste elementet "Tøm historie". Klikk på den.

Blokker "Konfidensialitet og sikkerhet" Klikk på "Tøm historie"
-
I det nye lille vinduet velger du "All Time" -perioden. Merk av i alle boksene. Klikk på "Slett data".

Fjerne unødvendige filer fra nettleserminnet Klikk på den blå "Slett data" -knappen
- Start nettleseren på nytt og prøv å installere utvidelsen på nytt.
Installere Google Chrome på nytt
Løsningen på problemet kan være å fjerne nettleseren før du installerer en ny distribusjon. Det skal ikke være noen filer relatert til driften av Google Chrome igjen i PC-minnet. Den innebygde avinstallasjonsprogrammet i Windows kvitter seg ikke med registeroppføringer og resterende midlertidige filer. For å gjøre dette må du bruke verktøy fra tredjeparter som renser systemet fra alle "haler".
Et slikt verktøy er Revo Uninstaller. Selv en nybegynner kan forstå det enkle grensesnittet på russisk. Under rengjøring viser programmet hele grenen av mapper som vil bli slettet fra PC-en. Du kan velge mappene du vil slette eller beholde. Vurder å fjerne Google Chrome ved å bruke dette programmet som et eksempel:
-
Gå til den offisielle ressursen for nedlasting av programmet. Velg gratisversjonen. Klikk på den grønne gratis nedlastningsknappen.

Revo Uninstaller offisielle nettsted Klikk på den grønne gratis nedlastningsknappen for å laste ned gratisversjonen av Revo Uninstaller
-
Klikk på Last ned nå.

Laster ned Revo avinstalleringsprogram Klikk Last ned nå for å begynne å laste ned installasjonsprogrammet
-
Åpne installasjonsfilen.

Lastet ned installasjonsprogrammet Revo Uninstaller Kjør det nedlastede installasjonsprogrammet
-
Velg programspråk.

Velge programspråk Velg et språk for det fremtidige Revo Uninstaller-grensesnittet på din PC
-
Merk av i boksen "Jeg godtar vilkårene i avtalen." Klikk på "Neste".

Starter programinstallasjonen Merk av i boksen "Jeg godtar vilkårene i avtalen"
-
Velg mappen du vil installere, og klikk "Neste" igjen.

Velge en mappe for Revo Uninstaller Velg en mappe du vil installere
-
Merk av i boksen ved siden av "Opprett et ikon på skrivebordet" hvis du vil at programmets snarvei alltid skal være tilgjengelig.

Opprette en Revo Uninstaller-snarvei på "Desktop" Merk av for "Opprett skrivebordsikon"
-
Klikk på "Installer".

Det siste trinnet for å installere Revo Uninstaller Klikk på "Installer" -knappen
-
Klikk på "Fullfør".

Fullfører installasjonen av Revo avinstalleringsprogram Klikk på "Fullfør" for å åpne Revo Uninstaller-vinduet
-
Et vindu åpnes der du vil se en liste over programmer som er installert på PCen. Finn Google Chrome. Klikk på "Slett" -knappen på toppanelet til avinstallasjonsprogrammet.

Liste over programmer i Revo Uninstaller Finn Google Chrome i listen over programmer
-
Velg "Advanced" og klikk på "Scan".

Velge skanningsnivå Velg "Avansert"
-
Klikk på "Velg alt". Klikk på "Neste" for å slette alle de viktigste nettleserfilene.

Merking av alle Google Chrome-filer for sletting Kontroller alle filer og klikk på "Neste"
- Klikk på "Velg alt" igjen. Bekreft slettingen. Denne gangen begynner programmet å slette alle filene som er igjen i systemet fra Google Chrome.
Nå kan du fortsette å installere en ny Chrome-distribusjon.
- Gå til det offisielle Google Chrome-nettstedet, hvorfra du kan laste ned den russiske versjonen av nettleseren.
-
Klikk på Last ned Chrome-knappen.

Offisielt nettsted for nedlasting av Google Chrome Klikk på "Last ned Chrome"
-
Klikk på "Enig og installer".

Vilkår for avtale Klikk på "Enig og installer"
- Åpne det nedlastede installasjonsprogrammet. Klikk på "Ja".
- Selve filen vil installere nettleseren på PCen og automatisk åpne den.
- I den nye nettleserversjonen, prøv å installere Adblock Plus-utvidelsen igjen.
Video: Slik fjerner du Google Chrome helt fra PC
Du kan blokkere irriterende annonseringsvinduer i Google Chrome ved hjelp av innebygde verktøy, samt spesielle utvidelser - annonseblokkere. En av de mest nedlastede er Adblock Plus. I den kan du tilpasse filtre for reklame, lage din egen "hvite liste". Hvis Adblock Plus ikke installerer, kan du prøve å deaktivere antivirusprogrammet ditt under installasjonen. Å installere Google Chrome på nytt kan også løse problemet.
Anbefalt:
Hvordan Bli Kvitt Jordlopper I Et Hus Eller Leilighet: Hvordan Du Fjerner Det På Forskjellige Måter + Bilder Og Videoer
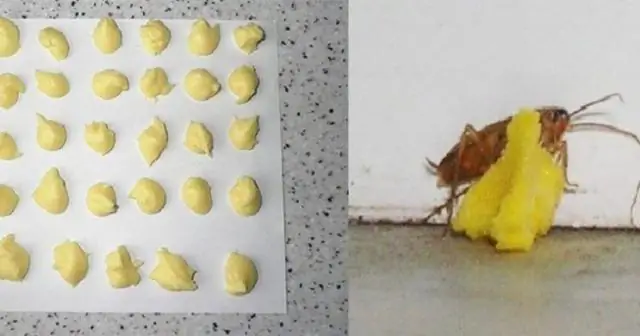
Hvorfor er jordlopper farlige? Hvordan bli kvitt jordlopper i huset og leiligheten: folkemetoder, kjemikalier. Forebygging av utseendet til parasitter
Hvordan Bli Kvitt Fuktighet Og Fuktighet I En Leilighet Eller Et Hus, Så Vel Som Medfølgende Lukt, Hvordan å Eliminere Det Og Nyttige Tips

Fuktighet og sopp i en leilighet og et privat hus. Årsakene til at det oppstår for mye fuktighet, kondens, mugg og hvordan du kan eliminere dem. Forebyggende tiltak. Bruksanvisning
Hvordan Bli Kvitt Lopper Hos Katter Og Katter Hjemme: Hvordan Bli Kvitt Dem I Kattunger Og Voksne Dyr Med Folkemusikk Og Andre Midler, Foto

Loppesyklus. Hva er deres fare for en katt? Hvordan ødelegge lopper: narkotika, folkemedisiner. Hvordan forhindre at kjæledyret ditt blir smittet
Hvordan Fjerne Lukten Av Svette Fra Klærne, Inkludert Under Armhulene, Hvordan Bli Kvitt Den Og Hvordan Du Fjerner Den Fra En Skinnjakke, Jakke Og Andre Ting

Hvordan fjerne lukten av svette fra klær laget av forskjellige stoffer ved hjelp av tradisjonelle metoder og industrielle midler. Bruksanvisning. Video
5 Ting Jeg Vil Bli Kvitt Før Nyttår For å Bringe Lykke Og Rikdom Inn I Huset, Samt Bli Kvitt Negativitet
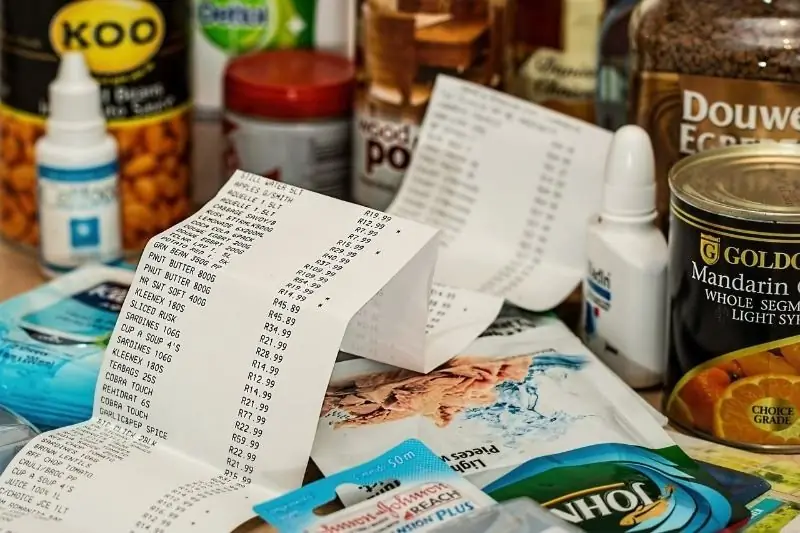
I følge den gamle tradisjonen, kvitter jeg meg med 5 unødvendige ting før nyttår for å slippe den positive energien til lykke og velstand inn i livet mitt
